Perbaiki Gambar Discord tidak dimuat di PC
Discord memainkan peran integral dalam komunitas game hari ini. Di situlah para gamer berkumpul, menciptakan jaringan tempat mereka dapat mengobrol dan bermain bersama, di antara banyak hal lain yang ditawarkan aplikasi. Terutama fitur obrolan sangat responsif dan dinamis, menawarkan semua jenis bot untuk membantu membuat percakapan menjadi lebih menyenangkan. Anda mungkin menghadapi masalah dengan memuat gambar di server Anda, dan itu bisa mengganggu.
Perbaiki: Gambar perselisihan(Discord) tidak dapat dimuat di PC
Kami akan merekomendasikan semua perbaikan yang dapat Anda terapkan jika Anda mengalami masalah saat memuat gambar Discord(Discord images) di PC Anda.
- Pastikan koneksi internet stabil
- Ubah server DNS Anda
- Sesuaikan(Adjust) pengaturan privasi Anda di Discord
- Ubah wilayah server Anda di Discord
- Coba Discord versi web
1] Pastikan(Ensure) koneksi internet stabil
Penyebab paling umum di balik masalah ini jelas adalah koneksi internet yang tidak stabil. Jika Anda mengalami masalah saat memuat gambar Discord di PC Anda, Anda harus memastikan bahwa perangkat Anda terhubung ke jaringan internet yang berfungsi dengan baik.
2] Ubah server DNS Anda
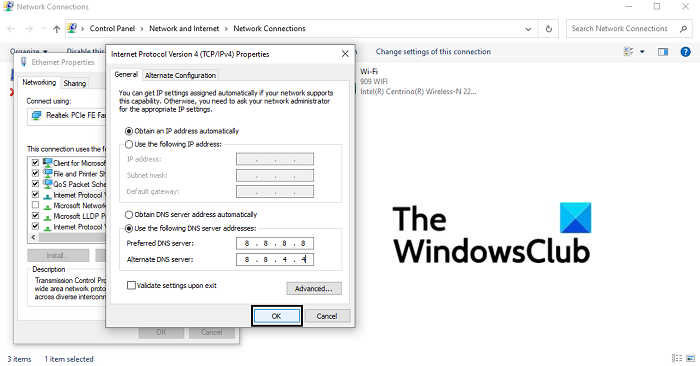
- Buka kotak dialog Run dan di ruang kosong, ketik 'ncpa.cpl' dan tekan enter untuk membuka beranda pengaturan Network Connections
- Di sini, klik kanan pada Ethernet dan buka propertinya
- Kemudian, centang kotak Internet Protocol Version 4 ( TCP/IPv4 ) dan buka propertinya. Di kotak dialog ini, klik untuk memasukkan alamat DNS Server Anda secara manual. Sekarang, jalankan server DNS berikut:(DNS)
- Server DNS pilihan(Preferred DNS) : 8 . 8 . 8 . 8
- Server DNS(DNS) alternatif : 8 . 8 . 4 . 4
- Klik(Click) OK untuk menyimpan perubahan ini dan keluar dari jendela. Coba buka Discord dan periksa apakah masalah telah teratasi
3] Sesuaikan(Adjust) pengaturan privasi Anda di Discord
- Buka aplikasi discord di PC kamu
- Dari daftar server di panel sebelah kiri, pilih salah satu yang ingin Anda sesuaikan pengaturan privasinya
- Di pop-up ini, aktifkan opsi untuk mengizinkan pesan langsung dari anggota server
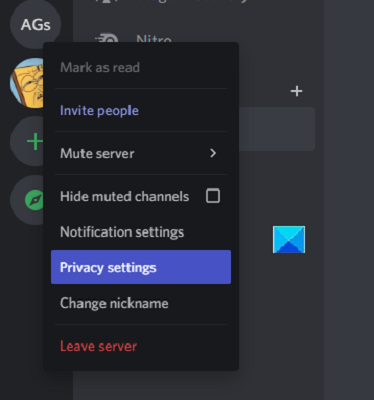
Jika Anda ingin mengatur opsi ini untuk saluran apa pun yang mungkin Anda ikuti di masa mendatang, Anda dapat mengonfigurasi pengaturan pengguna umum.
- Klik(Click) ikon pengaturan pengguna di sudut kiri bawah beranda Discord
- Dari tab opsi di sebelah kiri Anda, pilih Privasi(Privacy) dan Keamanan(Safety)
- Di sini, di bawah Server Privacy Defaults , aktifkan opsi untuk mengizinkan pesan langsung
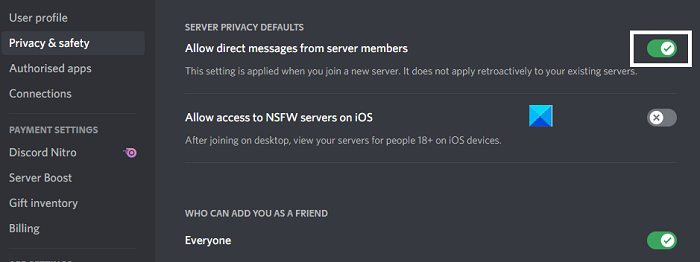
4] Ubah(Change) wilayah server Anda di Discord
Jika masalah didasarkan pada lokasi server Anda, Anda memiliki opsi untuk mengaktifkannya juga di Discord . Inilah cara Anda dapat melakukannya:
- Buka Discord dan klik kanan pada server Anda
- Di sini, pilih Pengaturan Server(Server Settings) , dan dari tarik-turun klik Ikhtisar(Overview)
- Di sini, Anda dapat memilih wilayah server pilihan Anda. Yang terbaik adalah memilih lokasi yang paling dekat dengan Anda karena itu membantu menjaga keandalan koneksi
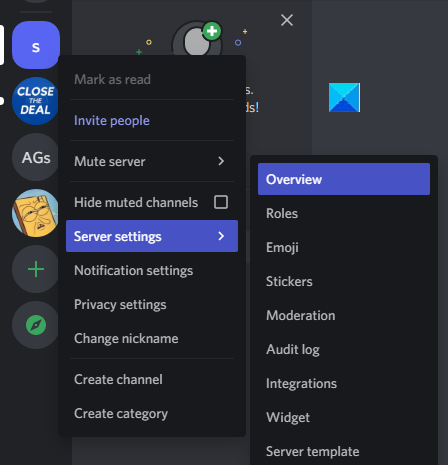
Pengguna harus memperhatikan bahwa pengguna harus memiliki hak administratif untuk membuat perubahan pada lokasi server.
5] Coba Discord versi web
Jika tidak ada solusi yang disebutkan di atas yang berhasil untuk Anda, mungkin inilah saatnya untuk mencoba klien web Discord. Karena masalah ini paling sering dilaporkan dengan versi aplikasi PC, Anda dapat mengunjungi discord.com/app , masuk dengan kredensial Anda dan periksa apakah Anda dapat melihat dan mengunggah gambar dengan benar di sini.
Terakhir, Anda dapat mencoba menghapus dan menginstal ulang klien Discord PC .
Terkait(Related) : Bagaimana cara menggunakan Mode Lambat di Discord(How to use Slow Mode on Discord) ?
Bagaimana Anda memperbaiki PFP Discord(Discord PFP) yang buram ?
Kesalahan lain yang sangat umum dilaporkan dengan aplikasi Discord adalah terkadang PFP (gambar profil) pengguna menjadi kabur setelah mengunggah. Hal ini cukup mengganggu bagi banyak pengguna. Satu-satunya perbaikan untuk kesalahan ini adalah bagi pengguna untuk mengunggah gambar profil mereka melalui browser PC dan bukan aplikasi Discord .
Bagaimana cara menghapus cache di Discord komputer saya ?
Jika Anda berpikir bahwa komputer Anda berjalan agak lambat dan Anda dapat membantu penyebabnya dengan mengosongkan cache Discord Anda dan mengosongkan beberapa ruang, Anda dapat melakukannya dengan sangat mudah. (Discord)Anda dapat melakukannya di file explorer PC Anda dengan mengakses folder AppData . Cari(Search) % AppData % di panel pencarian Start Menu Anda . Jika Anda menginstal Discord di PC Anda, Anda akan menemukan folder dengan namanya. Klik(Click) di atasnya dan klik lebih lanjut pada folder Cache . Press Ctrl+A dan hapus semua file yang ada di sub-folder ini.
Semoga artikel ini membantu Anda!
Related posts
Cara Menambahkan Spoiler Tags ke Text and Images pada Discord
Fix Anda sedang ditempatkan terbatas Discord error pada Windows PC
Fix Discord Mic tidak berfungsi di Windows 11/10
Fix Discord Camera tidak berfungsi pada Windows PC
Fix Discord Notifications Tidak Bekerja pada Windows 11/10
Cara Memperbaiki Perselisihan Terus Membeku
Cara Menambahkan BOTS ke Discord server pada Mobile or PC
Fix Discord Notifications tidak berfungsi
Discord Hotkeys and Keyboard Shortcuts untuk Windows 10 dan MACOS
Best Discord Servers untuk berteman untuk Anda bergabung
Cara Fix Tumblr Images Tidak Loading Error
Fix Discord Go Live tidak muncul
Cara Memperbaiki Kamera Discord Tidak Berfungsi
Fix Gagal menghubungkan Spotify account Anda ke Discord Anda
7 Ways ke Fix Discord RTC Connecting No Route Error
Perbaiki Discord Picking Up Game Audio Error
Cara Fix Whatsapp Images tidak ditampilkan di Gallery
Cara Memperbaiki Discord Screen Share Lag
Perbaiki Discord Tidak Mendeteksi Mic
Fix Discord terjebak dalam mode layar penuh
