Cara Merekam Video di Windows Mixed Reality di PC Windows
Microsoft memuji Mixed Reality sebagai gelombang berikutnya dalam komputasi diikuti oleh mainframe, PC, dan smartphone. Konsumen dan bisnis sama-sama mengadopsi realitas Campuran(Mixed) , yang mematahkan batasan pengguna untuk pengalaman terikat layar, dengan menawarkan interaksi naluriah dengan data di ruang hidup kita, di antara barang-barang kita, dan dengan teman-teman kita. Dalam posting ini, kami akan menunjukkan cara Merekam Video di Windows Mixed Reality(how to Record Video in Windows Mixed Reality) di Windows 10/11.

Rekam Video(Record Video) di Windows Mixed Reality
Pengguna PC dapat merekam video di Windows Mixed Reality di komputer Windows 10 atau Windows 11 mereka dengan 2 cara cepat dan mudah. Kami akan menjelajahi topik ini di bawah metode yang diuraikan di bawah ini sebagai berikut.
1] Rekam Video(Record Video) di Windows Mixed Reality dari Start Menu
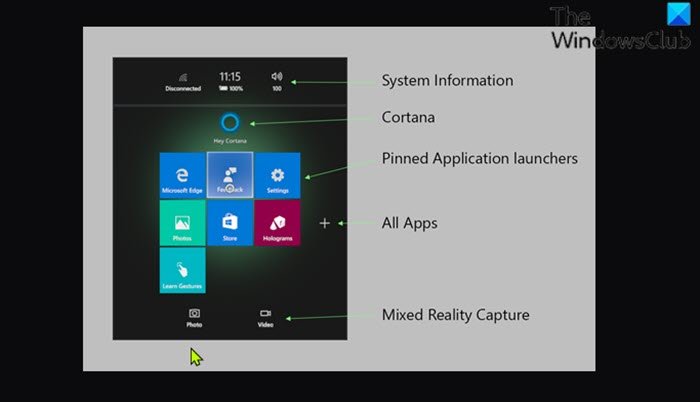
Untuk merekam video di Windows Mixed Reality dari Start Menu di PC Windows Anda , lakukan hal berikut:
- Tekan tombol Windows pada pengontrol gerakan Anda saat menggunakan aplikasi Portal Realitas Campuran(Mixed Reality Portal) untuk realitas campuran.
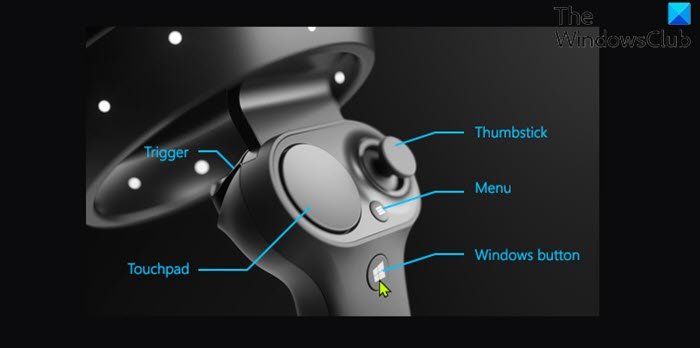
- Pilih ikon Video pada menu Mulai.
- Anda sekarang akan melihat Pilih untuk mulai merekam(Select to start recording) dan Tahan Mulai(Hold Start) dan ketuk pilih ketika Anda selesai instruksi.
- Tekan tombol pemicu(trigger) pada pengontrol gerakan Anda saat Anda siap untuk mulai merekam video Anda.
Hitung mundur numerik sekarang akan ditampilkan sebelum perekaman dimulai.
- Untuk berhenti merekam video Anda, tekan tombol logo Windows dan tombol pemicu secara bersamaan pada pengontrol gerakan Anda.
Ikon berhenti merekam sekarang akan muncul yang menunjukkan bahwa perekaman telah berhenti dan video yang direkam sekarang akan ditampilkan dan ditutup secara otomatis dalam beberapa saat.
Video yang direkam (panjang maksimum lima menit) disimpan sebagai file .mp4 ke folder Rol Kamera(Camera Roll) Anda di lokasi di bawah ini:
C:\Users\<username>\Pictures\Camera Roll
Di mana <username> placeholder adalah nama pengguna Anda yang sebenarnya.
2] Rekam Video(Record Video) di Windows Mixed Reality menggunakan Cortana
Catatan(Note) : Untuk menggunakan opsi ini, Anda harus mengaktifkan pengenalan suara di Windows Mixed Reality(turn on speech recognition in Windows Mixed Reality) .
Untuk merekam video di Windows Mixed Reality menggunakan Cortana di PC Windows Anda , lakukan hal berikut:
- Lihat apa yang ingin Anda rekam saat menggunakan aplikasi Portal Realitas Campuran(Mixed Reality Portal) .
- Say Hey Cortana mulai merekam video(start recording video) saat siap untuk mulai merekam video Anda. Cortana sekarang akan mulai mendengarkan dan melakukan perintah ucapan/suara Anda .
- Ucapkan Hai Cortana, berhenti merekam(Hey Cortana, stop recording) saat Anda siap untuk berhenti merekam video Anda.
Itu dia!
Bagaimana cara merekam video dengan HoloLens ?
Untuk merekam langsung dari HoloLens , Anda dapat meminta Cortana untuk Mengambil Video(Take a Video) . – rekaman sekarang akan dimulai dan untuk keluar, Anda hanya perlu melakukan gerakan “Mekar”, yaitu mengangkat seluruh tangan Anda di depan Anda dan membuka jari Anda, menirukan bunga yang sedang mekar. Ini akan menghentikan perekaman.
Di mana video Windows Mixed Reality ?
Foto dan video realitas campuran disimpan ke "Camera Roll" perangkat Windows 10/11 Anda. Anda dapat menelusuri konten folder ini di HoloLens Anda dengan aplikasi File Explorer – cukup navigasikan ke Pictures > Camera Roll .
Semoga(Hope) panduan kami ini bermanfaat bagi Anda!
Related posts
Cara Mengambil Screenshot di Windows Mixed Reality di PC
Periksa apakah PC Anda mendukung Windows Mixed Reality
View and Interact dengan Desktop inside Windows Mixed Reality
Cara mengkonfigurasi pengaturan Mixed Reality di Windows 10
Windows Mixed Reality headset menunjukkan Black Screen di Windows 11/10
Best Free Video Metadata Editor software untuk Windows 10
Best gratis MKV ke MP4 converter untuk Windows 10 pc
Cara Membuat Video dari Image sequence di Windows 11/10
Cara Membalik Video pada Windows 10 PC
Cara Resize Video menggunakan Command-line dengan FFmpeg di Windows 10
Aktifkan, Disable, Uninstall Mixed Reality; Connect Desktop Microphone
Campuran Reality headset & motion controller driver & Unduhan Perangkat Lunak
Cara Membuat Video dari Photos di Windows 11
Best Gratis Sync Audio and Video software di Windows 10
Aktifkan atau Nonaktifkan Video Input di Windows Sandbox
Change Desktop and Windows Mixed Reality Input Beralih
Cara Merge Videos di Windows 10 menggunakan Photos app atau VLC
Best Gratis Video Conferencing software untuk Windows 10
CnX Media Player adalah pemutar 4K HDR video untuk Windows 10
Best bebas WebM untuk MP4 converter perangkat lunak untuk Windows 10
