Cara menghapus Profil Jaringan WiFi dari Windows 11/10
Jika Anda menggunakan Windows 11/10 dan ingin menghapus atau melupakan profil jaringan WiFi(delete or forget the WiFi network profile) , maka Anda dapat melakukannya menggunakan ikon PowerShell , Command Prompt , Settings atau System Tray di komputer Windows 11/10 Anda.
Cara menghapus Profil Jaringan WiFi(WiFi Network Profile) dari Windows 11/10
Untuk menghapus atau melupakan profil jaringan WiFi dari (WiFi)Windows 11/10 , ikuti metode ini-
- Lupakan profil WiFi(Forget WiFi) dari baki sistem.
- Lupakan(Forget WiFi) profil jaringan WiFi dari Pengaturan Windows(Windows Settings)
- Hapus jaringan WiFi(Remove WiFi) menggunakan Command Prompt
- Hapus(Delete WiFi) profil jaringan WiFi menggunakan PowerShell
Untuk mengetahui lebih lanjut tentang langkah-langkah ini, teruslah membaca.
1] Lupakan profil WiFi(Forget WiFi) dari baki sistem
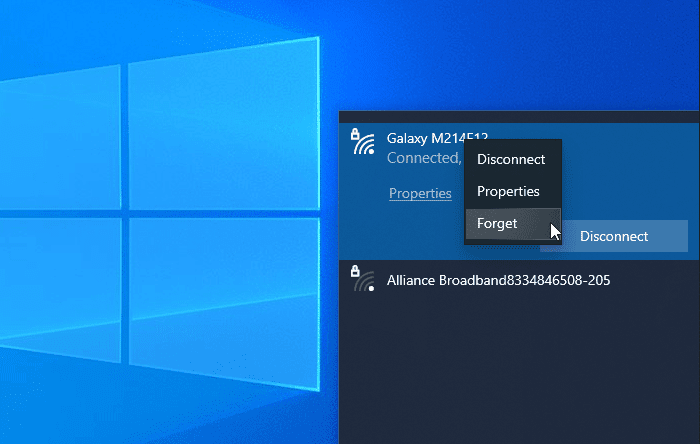
Ini mungkin cara termudah untuk menghapus profil jaringan WiFi dari (WiFi)Windows 10 . Anda dapat membuat sistem Anda melupakan satu profil jaringan atau beberapa profil jaringan.
Untuk memulai, pastikan SSID WiFi(WiFi SSID) terlihat saat Anda mengklik ikon jaringan atau internet di baki sistem. Jika demikian, Anda dapat mengklik kanan pada nama jaringan yang diinginkan dan memilih opsi Lupakan(Forget ) .
Sekarang, itu akan terlihat di daftar jaringan WiFi 'tidak terhubung' .(’ WiFi)
2] Lupakan(Forget WiFi) profil jaringan WiFi dari Pengaturan Windows(Windows Settings)

Dimungkinkan untuk melupakan profil jaringan WiFi menggunakan Pengaturan Windows(forget the WiFi network profile using Windows Settings) . Buka Pengaturan Windows(Open Windows Settings) di komputer Anda dan buka bagian Jaringan & Internet(Network & Internet) . Di sini Anda akan menemukan tab bernama WiFi . Setelah beralih ke tab ini, klik opsi Kelola jaringan yang dikenal(Manage known networks ) . Setelah itu, klik nama jaringan yang ingin Anda hapus dan klik tombol Lupakan(Forget ) .
Sekarang, jaringan WiFi seharusnya tidak terlihat di daftar 'jaringan yang dikenal'.
3] Hapus jaringan WiFi(Remove WiFi) menggunakan Command Prompt
Menggunakan Command Prompt & Registry adalah cara lain untuk menghapus profil jaringan WiFi dari komputer (WiFi)Windows 10 . Untuk informasi Anda, Anda dapat menggunakan metode yang sama pada versi Windows yang lebih lama juga.
Untuk memulai, Anda perlu membuka Command Prompt dengan hak administrator(open Command Prompt with administrator privilege) , dan masukkan perintah ini-
netsh wlan show profiles
Ini menunjukkan semua profil jaringan WiFi yang terhubung sebelumnya di layar Anda. Dari sini, Anda perlu menemukan nama jaringan WiFi yang ingin Anda hapus dari komputer Anda. Jika Anda sudah mencatat, masukkan perintah berikut-
netsh wlan delete profile name="network-name"

Setelah itu, Anda perlu membuka Registry Editor dan arahkan ke jalur ini-
HKEY_LOCAL_MACHINE\SOFTWARE\Microsoft\Windows NT\CurrentVersion\NetworkList\Profiles
Profil harus memiliki beberapa sub-kunci . (Profiles)Anda perlu mengklik setiap tombol untuk mengetahui ProfileName yang benar . Setelah Anda melihat String Value yang tepat , Anda perlu mengklik kanan padanya dan memilih tombol Delete .
Sekarang profil jaringan WiFi harus dihapus sepenuhnya.
Terkait(Related) : Cara menambahkan Profil Jaringan Wi-Fi baru(How to add a new Wi-Fi Network Profile) di Windows 11/10.
4] Hapus(Delete WiFi) profil jaringan WiFi menggunakan PowerShell

Seperti Command Prompt , Anda dapat menggunakan Windows PowerShell untuk menghapus profil jaringan WiFi dari (WiFi)Windows 10 . Yang terbaik adalah Anda dapat menggunakan perintah nama untuk menemukan dan menghapus profil. Oleh karena itu, buka Windows PowerShell dengan hak administrator(open the Windows PowerShell with administrator privilege) , dan masukkan perintah berikut-
netsh wlan show profiles
Setelah Anda mencatat nama jaringan, Anda dapat memasukkan perintah ini-
netsh wlan delete profile name="network-name"
Sebelum menekan tombol Enter , Anda harus mengganti nama jaringan dengan nama jaringan (network-name )WiFi asli . Setelah memasukkan perintah, Anda akan melihat pesan sukses yang mengatakan hal-hal tentang penghapusan.
Metode ini dapat membantu Anda melupakan profil jaringan WiFi dari komputer (WiFi)Windows 11/10 .
Bacaan terkait:(Related reads:)
- Cara Melupakan Profil Jaringan Nirkabel di Windows(How to Forget Wireless Network Profiles in Windows)
- Hapus Profil Jaringan WiFi secara manual menggunakan Registry .
Related posts
Fix No internet, Secured WiFi error di Windows 11/10 [Fixed]
Best Free WiFi Network Scanner Tools untuk Windows 10
Cara Melihat Wi-Fi Network Driver information pada Windows 10
Fix Ping Spikes di WiFi or Ethernet di Windows 11/10
Cara mengganti nama atau mengubah Active Network Profile Name di Windows 11/10
Cara Mengubah LAN Manager Authentication Level di Windows 10
Best Gratis Network Monitoring Tools untuk Windows 10
Cara Mengaktifkan Wake-on-LAN di Windows 10
Stop koneksi otomatis ke Wireless Network di Windows 10
Cara menetapkan IP Address statis di Windows 10
Cara berbagi file antar komputer menggunakan LAN di Windows 10
Terjadi kesalahan saat memperbarui antarmuka Ethernet di Windows 10
FIX: Red Cross X pada WiFi or Network Icon di Windows 11/10
WiFi Adapter Tidak Bekerja pada Komputer Windows 11/10
Windows tidak dapat mendapatkan Network Settings dari router di Windows 10
Aktifkan Network Connections saat di Modern Standby pada Windows 10
Cara Menemukan dan Menghubungkan ke Hidden WiFi Networks pada Windows 10
Cara Memperbaiki Unidentified Network di Windows 11/10
Cara memetakan Network Drive menggunakan Group Policy pada Windows 10
Cara Mengaktifkan DNS atas HTTPS di Windows 10
