Matikan tampilan entri pencarian terbaru di File Explorer di Windows 11/10
Untuk melindungi privasi pencarian Anda, Anda mungkin ingin Mematikan tampilan pencarian terbaru(Turn off display of recent searches) . Ini adalah entri yang sama yang muncul di tarik-turun saat Anda mencari melalui Explorer .
Windows File Explorer menampilkan pop-up saran saat pengguna mengetik ke dalam Kotak Pencarian(Search Box) . Saran ini didasarkan pada entri sebelumnya ke dalam Kotak Pencarian(Search Box) .
Matikan(Turn) tampilan pencarian terbaru di Explorer
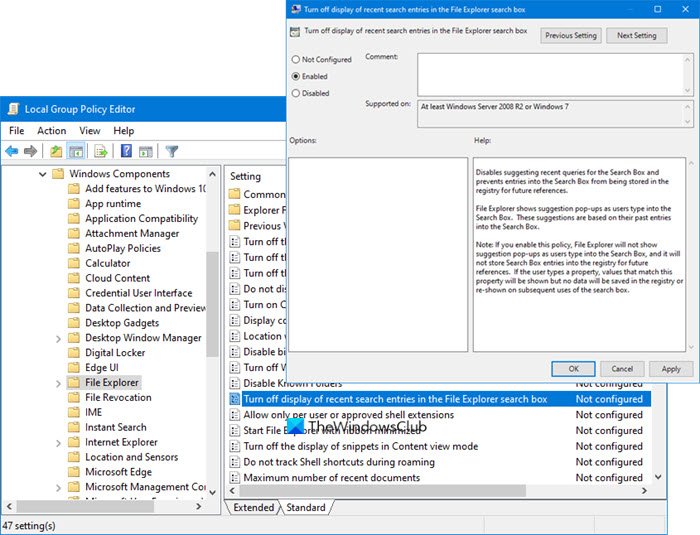
Untuk melakukannya, ketik gpedit.msc di mulai pencarian dan tekan Enter . Ini akan membuka Editor Kebijakan Grup(Group Policy Editor) .
Di panel kiri, klik User Configuration > Administrative Templates > Windows Components > File Explorer .
Di panel kanan klik dua kali pada Matikan tampilan entri pencarian terbaru di kotak pencarian File Explorer(Turn off display of recent search entries in the File Explorer search box) .
Di jendela yang terbuka, ubah pengaturan ke Diaktifkan(Enabled) . Click Apply > OK .
Disables suggesting recent queries for the Search Box and prevents entries into the Search Box from being stored in the registry for future references.
File Explorer shows suggestion pop-ups as users type into the Search Box. These suggestions are based on their past entries into the Search Box.
Note: If you enable this policy, File Explorer will not show suggestion pop-ups as users type into the Search Box, and it will not store Search Box entries into the registry for future references. If the user types a property, values that match this property will be shown but no data will be saved in the registry or re-shown on subsequent uses of the search box.
Pengaturan ini menonaktifkan saran kueri terbaru untuk Kotak Pencarian(Search Box) dan mencegah entri ke dalam Kotak Pencarian(Search Box) disimpan di registri untuk referensi di masa mendatang.
Jika Anda mengaktifkan kebijakan ini, Windows File Explorer tidak akan menampilkan pop-up saran saat pengguna mengetik ke dalam Kotak Pencarian(Search Box) , dan tidak akan menyimpan entri Kotak Pencarian(Search Box) ke dalam registri untuk referensi di masa mendatang. Jika pengguna mengetik properti, nilai yang cocok dengan properti ini akan ditampilkan tetapi tidak ada data yang akan disimpan di registri atau ditampilkan kembali pada penggunaan kotak pencarian berikutnya.
Anda dapat melakukan hal yang sama menggunakan Registry Editor juga. Namun, sebelum menuju ke cara berikut, disarankan untuk membuat titik System Restore .
Cara mematikan tampilan entri pencarian terbaru di File Explorer
Untuk menonaktifkan tampilan entri pencarian terbaru di File Explorer , ikuti langkah-langkah berikut:
- Tekan Win+R untuk membuka prompt Run.
- Ketik regedit, tekan tombol Enter , dan klik opsi Yes .
- Buka Windows di HKCU .
- Klik kanan pada Windows > New > Key .
- Beri nama sebagai Explorer .
- Klik kanan pada Explorer > New > DWORD (32-bit) Value .
- Beri nama sebagai DisableSearchBoxSuggestions .
- Klik dua kali untuk mengatur Value data sebagai 1 .
- Klik tombol OK dan restart komputer Anda.
Mari periksa langkah-langkah ini secara rinci.
Pertama, Anda perlu membuka Registry Editor . Anda dapat menekan Win+R , ketik regedit , tekan tombol Enter , dan klik opsi Yes di prompt UAC.
Setelah itu, navigasikan ke jalur ini:
HKEY_CURRENT_USER\Software\Policies\Microsoft\Windows
Di dalam tombol Windows , Anda dapat melihat sub-kunci Explorer . Namun, jika Anda tidak dapat menemukannya di sana, Anda harus membuatnya secara manual. Untuk itu, klik kanan pada tombol Windows , pilih New > Key , dan beri nama Explorer .
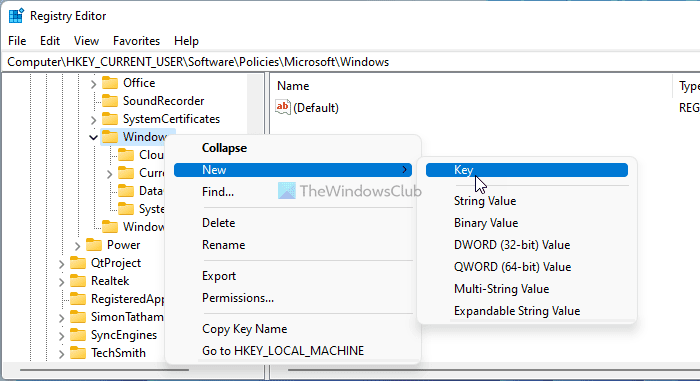
Kemudian, klik kanan pada tombol Explorer , dan pilih New > DWORD (32-bit) Value .
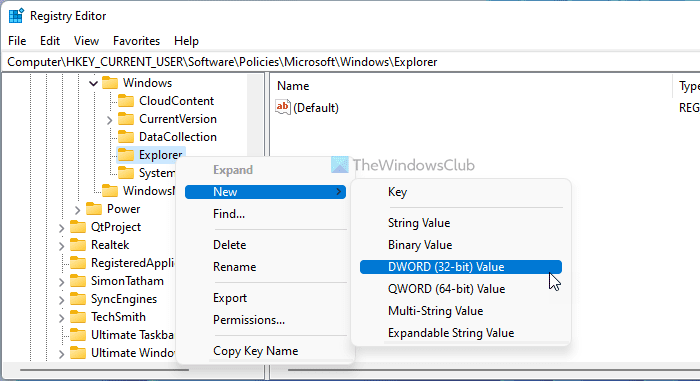
Tetapkan nama sebagai DisableSearchBoxSuggestions . Data Nilai(Value) default nilai DWORD ini adalah 0, tetapi Anda harus membuatnya 1. Untuk itu, klik dua kali pada nilai DWORD ini , masukkan 1 di kotak dan klik tombol OK .
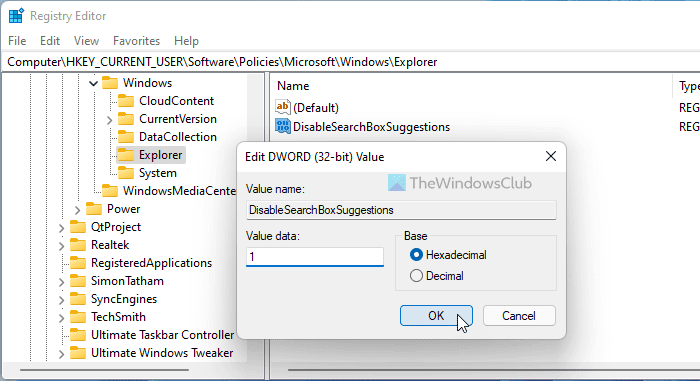
Restart komputer Anda untuk mendapatkan perubahan.
Related posts
Cara Menambahkan Group Policy Editor ke Windows 10 Home Edition
Cara Mengaktifkan atau Menonaktifkan Win32 Long Paths pada Windows 10
Delete Profil dan file pengguna lama secara otomatis di Windows 10
Cara menonaktifkan Picture Password Sign-In option di Windows 10
Cara Melacak User Activity di WorkGroup Mode pada Windows 11/10
Explorer++ adalah alternatif yang bagus untuk Windows 10 File Explorer
Cara Mulai Ulang Windows File Explorer dengan Mudah Di Windows 10
Cara Menambahkan Control Panel ke File Explorer di Windows 10
Group Policy Settings Reference Guide untuk Windows 10
perubahan Windows Update Delivery Optimization Max Cache Age
Customize Ctrl+Alt+Del Screen menggunakan Group Policy or Registry di Windows
Cara Menampilkan Preview Pane untuk File Explorer di Windows 10
Mencegah pengguna mengubah Date and Time di Windows 10
Ubah Delivery Optimization Cache Drive untuk Windows Updates
Cara memetakan Network Drive menggunakan Group Policy pada Windows 10
Cara mengaktifkan Windows Installer logging di Windows 10
Cara Import or Export Group Policy settings di Windows 10
File Explorer tidak akan terbuka di Windows 11/10
Bagaimana menampilkan File Extensions di Windows 11/10
Aktifkan atau Nonaktifkan Thumbnail Previews di Windows 10 File Explorer
