Cara Mengurutkan Berdasarkan Tanggal di Excel
Jika Anda sudah memiliki spreadsheet dan Anda perlu mengurutkan data berdasarkan tanggal di Microsoft Excel atau Excel Online , Anda dapat mengikuti panduan langkah demi langkah ini. Anda tidak perlu menggunakan fungsi atau rumus(use any function or formula) apa pun untuk mengurutkan data sesuai kebutuhan Anda.
Cara Mengurutkan Berdasarkan Tanggal di Excel
Untuk mengurutkan data menurut tanggal di Microsoft Excel , ikuti langkah-langkah berikut-
- Buka spreadsheet dengan Excel.
- Pilih kolom tanggal dengan mouse Anda.
- Klik tombol Sortir & Filter(Sort & Filter) .
- Pilih Urutkan Terlama ke Terbaru(Sort Oldest to Newest) atau Terbaru ke Terlama(Newest to Oldest) .
- Pilih Perluas pilihan(Expand the selection) .
- Klik tombol Urutkan(Sort) .
Mari kita periksa langkah-langkah ini secara rinci.
Buka spreadsheet dengan Microsoft Excel di komputer Anda. Setelah itu, Anda akan melihat kolom yang berisi semua tanggal. Anda harus memilih semua sel yang memiliki tanggal. Dengan kata lain, Anda tidak boleh memilih baris header.
Kemudian, pastikan Anda berada di tab Beranda . (Home)Jika demikian, Anda dapat melihat tombol bernama Sort & Filter . Setelah mengklik tombol ini, Anda harus mengklik opsi Urutkan Terlama ke Terbaru(Sort Oldest to Newest ) atau Urutkan Terbaru ke Terlama(Sort Newest to Oldest) .
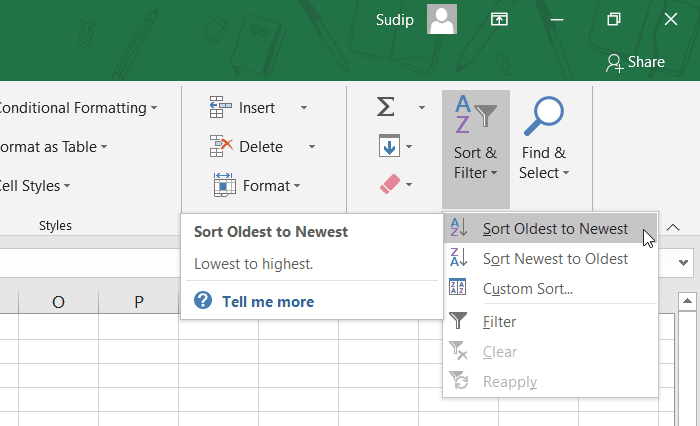
Karena data lain dari spreadsheet harus diubah sesuai dengan kolom tanggal, Microsoft Excel akan menampilkan peringatan pada Anda saat ini. Anda perlu memastikan bahwa opsi Perluas pilihan(Expand the selection ) dipilih. Jika ya, Anda dapat mengklik tombol Urutkan(Sort ) .
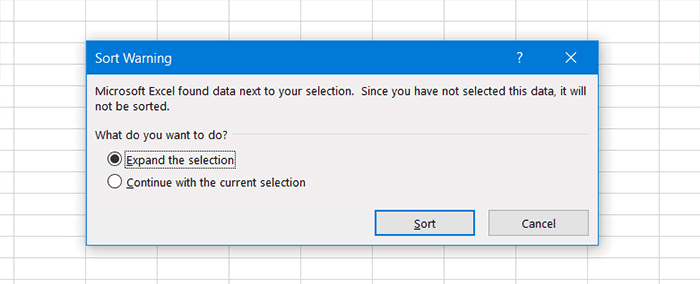
Sekarang, tanggal Anda harus diurutkan berdasarkan tanggal.
Cara mengurutkan data berdasarkan tanggal di Excel Online
Untuk mengurutkan data menurut tanggal di Excel Online , ikuti langkah-langkah berikut-
- Buka spreadsheet dengan Excel Online.
- Tekan Ctrl+ A untuk memilih seluruh spreadsheet.
- Klik tombol Sortir & Filter(Sort & Filter) di tab Beranda .(Home)
- Pilih opsi Sortir Kustom(Custom Sort) .
- Beri tanda centang pada kotak Data saya memiliki header(My data has headers) .
- Pilih kolom tanggal, Nilai Sel(Cell Values) , dan Sort Ascending atau Sort Descending .
- Klik tombol OK .
Baca terus untuk mengetahui lebih lanjut tentang langkah-langkah ini.
Pertama, buka spreadsheet dengan Excel Online dan pilih seluruh lembar. Jika Anda tidak tahu prosesnya, Anda dapat mengikuti panduan tip dan trik Microsoft Excel(Microsoft Excel tips and tricks) kami untuk mengetahuinya.
Sekarang, pastikan Anda berada di tab Beranda . (Home )Di sini Anda dapat menemukan opsi yang disebut Sort & Filter . Setelah mengklik tombol ini, Anda harus memilih opsi Custom Sort .
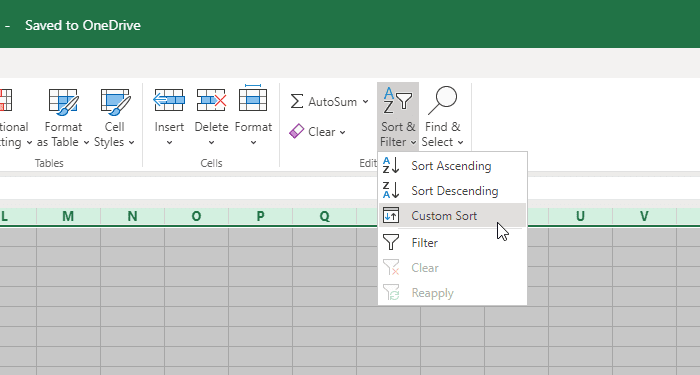
Setelah itu, pilih kolom tanggal dari daftar Kolom(Column ) , pilih Nilai Sel(Cell Values) dari daftar Sort On , dan pilih Sort Ascending atau Sort Descending dari daftar Order . Terakhir, klik tombol OK .
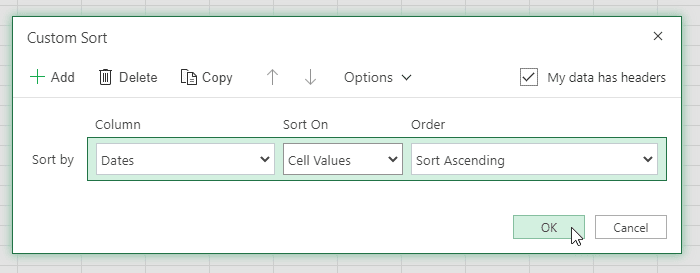
Data Anda harus diurutkan berdasarkan tanggal.
Itu saja! Semoga membantu.
Related posts
Cara Menampilkan Current Date and Time di Excel and Google Sheets
Cara Mengonversi Serial Number ke Date di Excel
Cara Mengurutkan Berdasarkan Tanggal di Excel
Tambahkan Cap Tanggal dan Waktu dengan Cepat ke Lembar Kerja Excel
Cara Menggunakan Percentile.Exc function di Excel
Cara menggunakan DISC function di Excel
Cara menggunakan HLOOKUP function di Microsoft Excel
Cara menggunakan DGET function di Excel
Cara Mengubah Default File Format untuk Saving in Word, Excel, PowerPoint
Calculate Standard Deviation and Standard Error dari Mean di Excel
Cara Membuat dan Menggunakan Form Controls di Excel
Cara Menggunakan Find and FindB functions di Excel
Excel, Word or PowerPoint tidak dapat mulai terakhir kali
Cara Menggunakan DCOUNT and DCOUNTA Function di Excel
Cara Membuat Organization Chart Di Excel
Cara mencetak sel yang dipilih di Excel or Google Sheets pada satu halaman
Cara Merge and Unmerge cells di Excel
Cara Mengubah Warna Excel worksheet Tab
Microsoft Excel Tutorial, untuk Pemula
Convert CSV ke Excel (XLS or XLSX) menggunakan Command line di Windows 10
