Cara Mematikan Popup atau AdBlocker Anda Sementara
Iklan popup(Popup) mengganggu dan bahkan berbahaya. Pengiklan(Advertisers) menggunakannya untuk tujuan pemasaran, sementara peretas menggunakannya untuk menginfeksi komputer Anda dengan virus atau malware. Namun, popup dapat membantu sebagai alat pendukung obrolan.
Selain itu, beberapa situs web memerlukan menonaktifkan pemblokir iklan secara singkat sebelum melakukan tindakan tertentu seperti mengunduh file atau melihat konten tertentu.
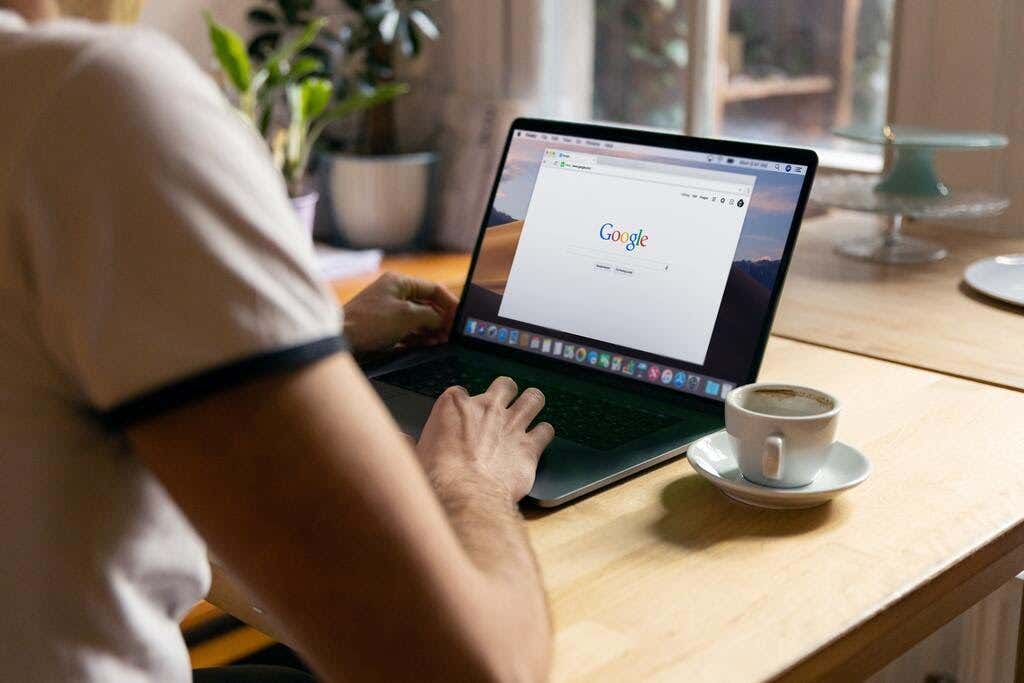
Posting ini akan mengajarkan Anda cara mematikan pemblokir popup untuk menonaktifkan popup atau iklan apa pun yang Anda anggap membantu selama sesi penjelajahan Anda.
Cara Mematikan Pemblokir Popup di Browser Desktop atau Laptop(How to Turn Off Popup Blocker in Desktop or Laptop Browsers)
Sebagian besar browser desktop dan seluler memiliki popup atau pemblokir iklan yang diaktifkan secara default. Pemblokir iklan tidak memblokir iklan. Sebaliknya, mereka mencegah iklan diunduh ke hard drive komputer Anda, memungkinkan halaman web memuat lebih cepat.
Berikut adalah bagaimana Anda dapat mengaktifkan popup atau iklan untuk muncul di halaman web sementara.
Chrome
- Pilih tab Lainnya (⋮)(More (⋮)) di kanan atas layar browser Chrome Anda .

- Pilih Pengaturan(Settings) .

- Gulir ke bawah hingga Anda masuk ke bagian Privasi dan keamanan(Privacy and security ) .

- Pilih Pengaturan situs(Site settings) .
- Pilih Pop-up dan pengalihan(Pop-ups and redirects) .

- Di bawah bagian Perilaku Default(Default Behavior) , centang Sites can send popup and use redirects(Sites can send popups and use redirects) .

- Jika Anda hanya menginginkan munculan dan iklan untuk situs tertentu, buka bagian Perilaku yang disesuaikan(Customized behaviors) .

- Pilih tombol Tambah(Add) di sebelah Diizinkan untuk mengirim munculan dan gunakan opsi pengalihan(Allowed to send popups and use the redirects) . Ketik alamat situs web situs tersebut, lalu pilih Tambahkan(Add) .

Microsoft Edge
- Di browser Microsoft Edge Anda, pilih tombol (Microsoft Edge)Pengaturan dan Lainnya •••(Settings and More ••• ) yang terletak di sisi kanan atas layar.

- Pilih Pengaturan(Settings) . Kemudian, pilih Izin Situs(Site Permissions) .

- Selanjutnya, pilih opsi Pop-up dan pengalihan(Pop-ups and redirects ) . Pindahkan sakelar untuk mengaktifkan atau menonaktifkan munculan. Pilih Mati(Off) untuk menonaktifkan pemblokir popup.

Firefox
- Pilih Alat(Tools) di browser Firefox(Firefox browser) . Jika versi Firefox Anda tidak memiliki tombol Alat(Tools) , pilih Menu Buka (Open) Aplikasi(Application Menu) yang terletak di ujung kanan bilah pencarian browser.

- Pilih Pengaturan(Settings) .
- Pilih Privasi & Keamanan(Privacy & Security) di sisi kiri panel.

- Gulir ke bawah ke bagian Izin(Permissions) sebelum memilih jendela pop-up Blokir di(Block pop-up windows ) bawah.

- Kosongkan kotak centang di sebelah Blokir(Block) jendela pop-up untuk mengaktifkan popup(enable popups) untuk semua situs web.
- Jika Anda ingin mengaktifkan popup untuk situs tertentu, Pilih kotak Pengecualian(Exceptions ) , ketik alamat situs web mereka, dan pilih Simpan Perubahan(Save Changes) .

- Pilih Tutup(Select Close) dan luncurkan kembali browser.
Internet Explorer
- Pilih tombol Alat(Tools) (ikon roda gigi) dari browser Internet Explorer .

- Pilih opsi Internet(Internet options) .
- Buka tab Privasi . (Privacy)Di bawah opsi Pemblokir popup(popup Blocker) , kosongkan kotak centang.
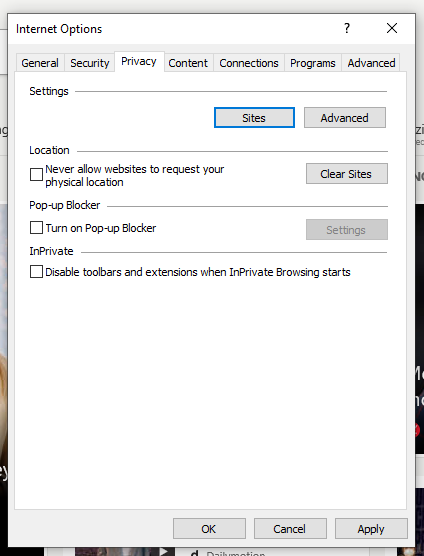
- Pilih OK untuk menerapkan perubahan yang telah Anda buat.
Opera
- Pilih tab Easy setup yang terletak di sudut kanan atas halaman beranda browser Opera Anda.(Opera)

18 – Pengaturan Mudah
- Pilih Buka Pengaturan (Settings)Browser Penuh(Go to Full Browser) , lalu klik Privasi & Keamanan( Privacy & Security) di sisi kiri layar.

- Pilih Pengaturan Situs. (Site Settings. )

- Gulir ke bawah dan Pilih Pop-up dan pengalihan.(Pop-ups and redirects.)

- Di bawah bagian Perilaku default , pilih untuk (Default)Situs dapat mengirim pop-up dan menggunakan pengalihan.(Sites can send pop-ups and use redirects.)

- Jika Anda ingin situs web tertentu di mana pemblokir iklan akan dinonaktifkan, buka bagian Perilaku yang disesuaikan(Customized behavior) , Pilih Tambah(Add ) dan masukkan alamat situs web.

Cara Mematikan Pemblokir Iklan di Peramban Perangkat Seluler(How to Turn Off Ad Blockers in Mobile Device Browsers)
Seperti browser desktop, sebagian besar browser perangkat seluler juga mengaktifkan popup atau pemblokir iklan secara default.
Di bawah ini adalah cara untuk sementara membuka blokir popup atau iklan di browser perangkat seluler Anda.
Chrome (Android)
- Buka aplikasi Chrome(Chrome app) menggunakan perangkat Android Anda.

- Ketuk Lainnya( More) > Pengaturan(Settings ) > Pengaturan Situs(Site Settings) > bagian popup(popups ) .


- Ketuk penggeser untuk mengaktifkan/menonaktifkan fitur pemblokir popup.

Safari (iOS)
- Ketuk Pengaturan( Settings ) di layar utama perangkat Apple Anda .
- Ketuk Safari .
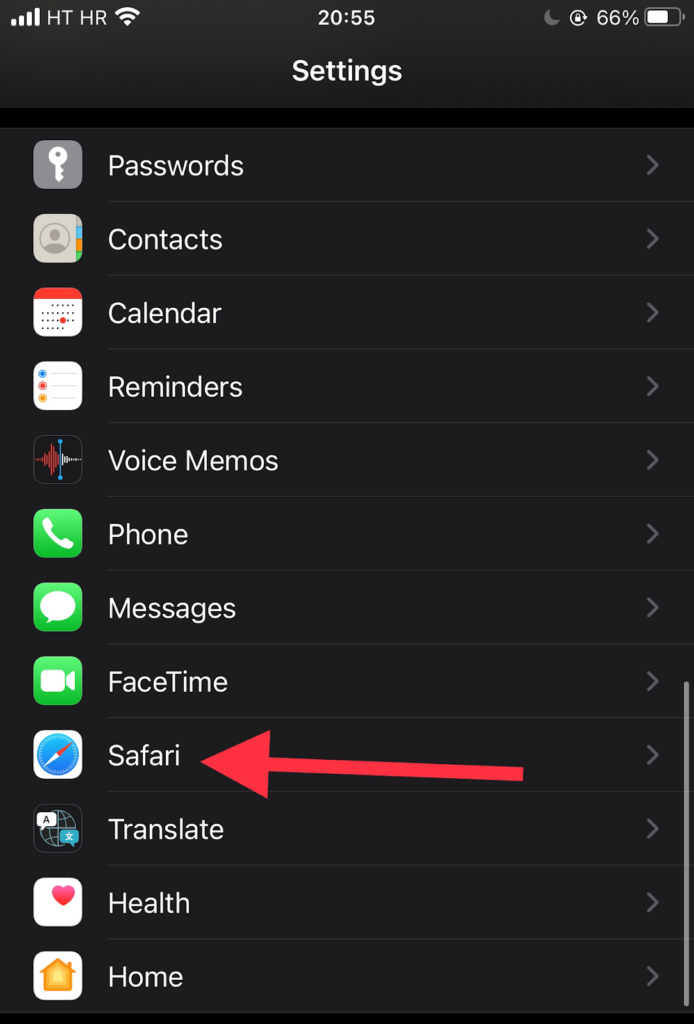
- Gulir ke bawah ke bagian Umum(General) . Pindahkan tombol sakelar di sebelah opsi Blokir popup(Block popups) untuk mengaktifkan (indikator hijau) dan menonaktifkan pemblokir iklan.

- Jika iklan popup masih tidak terbuka setelah diaktifkan, coba segarkan halaman.
Samsung Internet
- Buka aplikasi Samsung Internet menggunakan perangkat Samsung Anda.(Samsung)

- Buka Pengaturan(Settings) .

- Ketuk Privasi dan keamanan( Privacy and security) .

- Ketuk Blokir pop-up.(Block pop-ups.)

- Nonaktifkan sakelar pada layar pop-up Blokir .(Block)

Mematikan Ekstensi Popup atau AdBlocker(Turning Off Popup or AdBlocker Extensions)
Jika metode yang tercantum di atas tidak berfungsi, kemungkinan Anda memiliki ekstensi browser(browser extension) yang memblokir popup atau iklan.
Beberapa contoh ekstensi pemblokir iklan meliputi:
- AdBlock Plus (berfungsi di Chrome , Firefox , Opera , Edge , Safari , iOS, Android )
- uBlock Origin (berfungsi di Chrome dan Firefox )
- Ghostery (berfungsi di Chrome , Opera , Firefox , Edge )
- Adguard (berfungsi di Mac , Android , Windows , iOS)
Berikut cara menonaktifkan sementara popup atau ekstensi pemblokir iklan:
Chrome
- Pilih tab Lainnya (⋮) di browser (More (⋮))Google Chrome Anda .

- Arahkan penunjuk mouse Anda ke Alat Lainnya(More Tools) .
- Pilih Ekstensi(Extensions) . Dari daftar Ekstensi, cari tahu mana yang memblokir iklan(block ads) , seperti Adblock untuk YouTube.

- Klik(Click) sakelar penggeser untuk mengaktifkan/menonaktifkan ekstensi.

Microsoft Edge
- Pilih Pengaturan(Settings) di browser Microsoft Edge Anda.

- Pilih Lainnya(More) > Ekstensi(Extensions) .
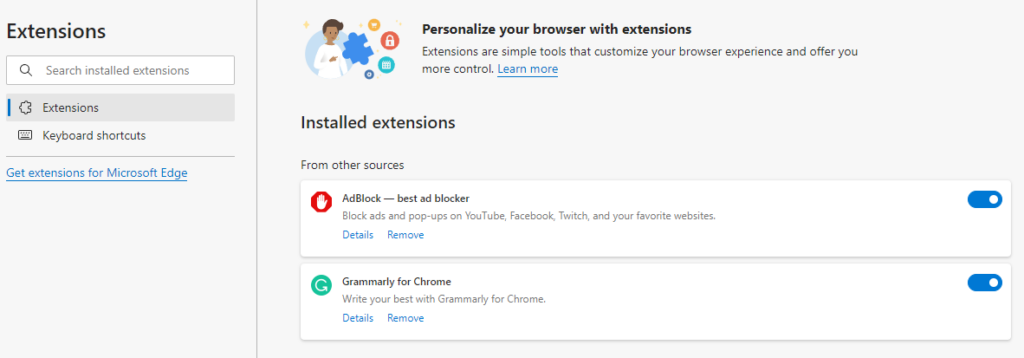
- Periksa apakah ada ekstensi pemblokir iklan yang saat ini diaktifkan.
- Klik(Click) tombol sakelar di sebelah ekstensi pemblokir popup untuk mematikannya.
Firefox
- Pilih tombol Menu ( ) pada browser (⋮)Firefox Anda .
- Pilih Add-on dan Tema(Add-ons and Themes) .

- Pilih Ekstensi(Extensions) . Lihat daftar ekstensi dan cari tahu apakah salah satunya adalah pemblokir iklan.
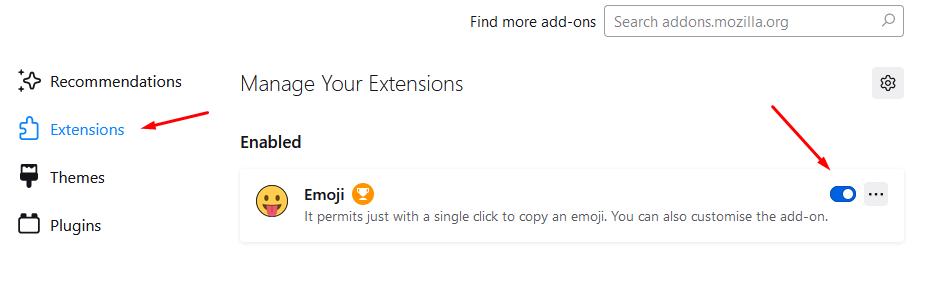
- Klik(Click) tombol sakelar biru di sebelah ekstensi pemblokir iklan yang ingin Anda nonaktifkan.
Internet Explorer
- Pilih tombol Alat( Tools ) di browser Internet Explorer Anda .
- Pilih opsi Kelola add-on(Manage add-ons) .

- Pilih ekstensi pemblokir iklan yang ingin Anda aktifkan.
- Pilih Nonaktifkan.(Disable.)

Opera
- Pilih ikon Extensions di sudut kanan atas browser Opera Anda.(Opera)
- Pilih pada Kelola ekstensi(Manage extensions) .

- Opera akan menampilkan daftar ekstensi yang terpasang di browser Anda.
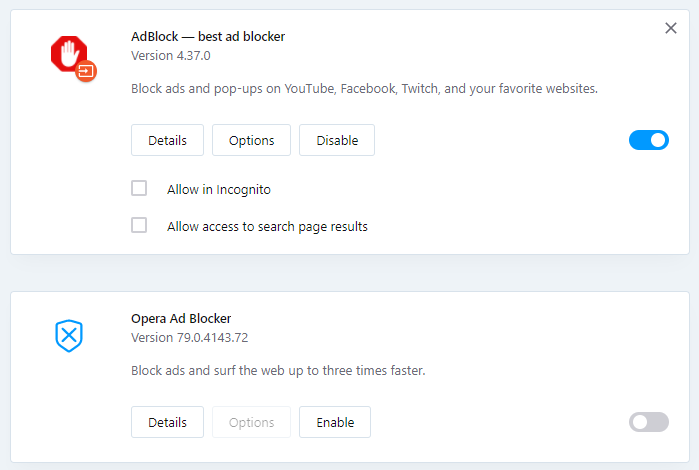
- Pilih tombol Nonaktifkan(Disable) di bawah ekstensi adblocker.
Bagaimana Anda mengelola popup dan pemblokir iklan? Apakah Anda bergantung pada browser atau menggunakan ekstensi tertentu? Beri tahu kami di komentar.
Related posts
Cara Temporarily Enable Pop-ups di Your Web Browser
3 Cara Mengambil Photo or Video pada Chromebook
Cara Detect Computer & Email Monitoring atau Spying Software
Datar Panel Display Technology Demystified: TN, IPS, VA, OLED dan Lebih
Cara Mengubah Caps Lock atau MATI pada Chromebook
Cara Membuat Setiap Wired Printer Wireless di 6 Different Cara
Apa Do BCC and CC Mean? Memahami Basic Email Lingo
Cara Find Birthdays pada Facebook
Cara Mute Someone pada Discord
Cara Mendapatkan Rid dari Yahoo Search di Chrome
8 Ways untuk mendapatkan lebih banyak kredit untuk didengar
8 Ways untuk menumbuhkan Facebook Page Audience Anda
OLED vs Microled: Haruskah Anda menunggu?
Cara Membagi Screen pada Chromebook
Discord Tidak Opening? 9 Ways ke Fix
Cara Memeriksa Your Hard Drive untuk Kesalahan
Cara mengembalikan uang Game pada Steam
Cara Download Twitch Videos
Cara Buka File Dengan No Extension
Cara Fix Disney Plus Error Code 83
