Cara mengubah Spasi Baris di Word
Keterbacaan(Readability) adalah faktor penting dalam mempersiapkan dokumen. Jika spasi di antara dua baris alias Line Spacing terlalu kecil, akan sulit dibaca. Jika terlalu banyak, akan ada terlalu banyak gangguan. Saat membaca koran, Anda pasti memperhatikan bahwa jarak antar baris terlalu sedikit daripada yang Anda baca online. Menghemat ruang sangat penting untuk surat kabar karena biayanya, sementara tidak terlalu banyak dalam hal membaca online. Karena itu, dalam posting ini, kami akan membagikan bagaimana Anda dapat mengubah spasi baris di Microsoft Word .
Apa itu Spasi Ganda?
Bersama dengan opsi lain, salah satu cara populer untuk menambah ruang adalah Spasi Ganda(Double Spacing) . Ini langsung menggandakan ruang antara baris dokumen. Dengan kata sederhana, dengan Double Spacing , Anda menambahkan satu baris spasi penuh di antara setiap baris tulisan. Bergantung pada jumlah teks, itu pasti membantu Anda meningkatkan keterbacaan.
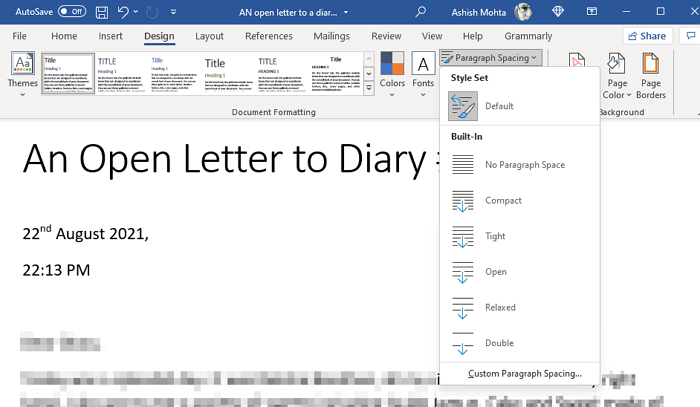
Cara mengubah Spasi Baris di Word
Di Microsoft Office 365 , Anda dapat langsung menambah ruang baris dengan opsi yang telah ditentukan sebelumnya.
- Buka dokumen Word
- Klik pada tab Desain
- Temukan Spasi Paragraf(Locate Paragraph Spacing) di bawah Pemformatan dokumen , dan klik di atasnya.(Document)
- Anda memiliki opsi berikut:
- Bawaan,
- Tanpa Spasi Paragraf,
- kompak,
- Ketat,
- Membuka,
- santai, dan
- Ruang Ganda
- Pilih satu.
Saat Anda memilih salah satu opsi, opsi tersebut diterapkan ke seluruh dokumen. Jika Anda ingin menerapkan hanya pada paragraf tertentu, Anda dapat memilihnya dan menerapkan perubahan.
Spasi Baris Kustom
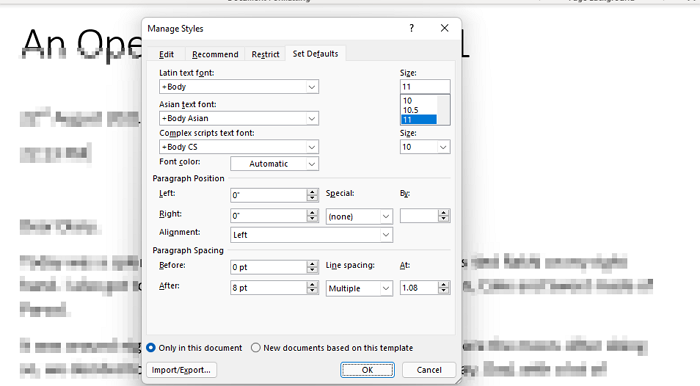
Jika penspasian baris default tidak berfungsi, Anda dapat membuat penspasian baris. Ini sangat berguna saat Anda perlu mencetak atau saat Anda membutuhkan dokumen tersebut. Ini secara khusus dapat membantu ketika ada banyak teks, dan Anda tidak ingin banyak halaman, bahkan jika itu akan digunakan di komputer.
Buka Desain > Penspasian Paragraf > Penspasian Paragraf Kustom. Ini akan membuka jendela Kelola Gaya(Manage Styles) di mana Anda dapat mengubah spasi sebelum dan sesudah paragraf cemara, dan kemudian Anda juga dapat mengubah spasi baris juga.
Anda kemudian dapat memilih untuk menerapkan pengaturan untuk dokumen saat ini atau dokumen baru untuk template saat ini.
Kantor 2007-2010
Jika Anda menggunakan versi Office yang lebih lama , Anda harus mengikuti langkah-langkah berikut:
Beri spasi ganda pada seluruh dokumen(Double-space the entire document)
- Pada tab Beranda , di grup (Home)Gaya(Styles) , klik kanan Normal , lalu klik Ubah(Modify) .
- Di bawah Pemformatan , klik tombol (Formatting)Spasi(Space) Ganda , lalu klik OK.
- Pemformatan untuk seluruh dokumen berubah menjadi spasi ganda.
Beri spasi ganda pada teks yang dipilih(Double-space the selected text)
- Pilih teks yang ingin Anda ubah.
- Pada tab Beranda , dalam grup (Home)Paragraf(Paragraph) , klik Penspasian Baris(Line) dan Paragraf(Paragraph Spacing) ( Penspasian Baris(Line Spacing) di Word 2007 )
- Klik 2.0 dan terapkan perubahannya.
Apa itu Spasi Ganda Standar(Standard Double Spacing) di Word ?
Microsoft Word default ke spasi 1,08 baris, yang sedikit lebih besar dari spasi tunggal. Dalam paragraf, spasi-dan-setengah adalah yang terbaik untuk spasi baris, menurut standar UX. Sekitar 150 persen adalah 1,5 kali ukuran font.
Saya harap postingan ini mudah diikuti, dan Anda dapat memahami dengan jelas konsep Line Spacing dan cara menggunakannya dalam dokumen Anda.
Related posts
Cara Mengetik Text Lebih dari Line di Word tanpa memindahkannya
Cara Menyisipkan Baris di Word
Cara Menyisipkan Garis Horizontal di Microsoft Word
Cara Menggunakan Character, Line, Paragraph Spacing Tool di Penerbit
Cara Menggunakan Rewrite Suggestions di Word untuk Web application
Cara memasukkan Text ke dalam bentuk di Word
Cara Mengubah AutoSave and AutoRecover time di Word
Cara Menggunakan Quick Parts Document Property feature di Word
Cara Menggunakan Mail Merge untuk Letters di Word
Cara mengekstrak Email Addresses dari Word document
Cara Mengelola Document Versions di Word
Tambah jumlah file terbaru di Word, Excel, PowerPoint
Cara menggambar di Microsoft Word menggunakan Draw Tab alat
Word Membuka dokumen dalam mode read-only di Windows 10
Bagaimana memulai Word, Excel, PowerPoint, Outlook di Safe Mode
Cara membuat daftar drop-down di Word
Cara Membuat Flyer di Microsoft Word
Fix Error, Bookmark tidak didefinisikan dalam Microsoft Word
Word tidak dapat membuat work file, periksa temp Environment Variable
Cara mengimpor gaya dari satu dokumen ke dokumen lain di Word
