Pengaturan Privasi Skype, Grup, dan Panggilan Video
Jika Anda sudah mulai menggunakan Skype dan mengkhawatirkan privasi Anda, artikel ini mungkin bisa membantu Anda. Dalam posting ini, kita akan berbicara tentang beberapa pengaturan Privasi Skype yang(Skype Privacy settings) berkaitan dengan grup dan panggilan video. Ini adalah beberapa masalah sederhana yang mudah dipecahkan, yang biasanya cenderung kita abaikan, tanpa menyadari bahwa masalah tersebut mungkin memengaruhi kualitas panggilan video dan pengalaman pengguna secara keseluruhan.
Pengaturan Privasi Skype
Sebelumnya, dimungkinkan untuk menemukan semua pengaturan terkait privasi di satu tempat di aplikasi Skype untuk Windows 10(Skype app for Windows 10) . Namun, banyak hal telah berubah selama bertahun-tahun dengan rilis pembaruan bersamaan. Pada saat yang sama, pengguna mungkin tidak mendapatkan opsi langsung untuk memblokir setelan tertentu. Untuk membicarakannya, kami telah membuat daftar beberapa poin yang mungkin ingin Anda ikuti.
Cara membuka pengaturan Privasi Skype
Untuk membuka pengaturan Privasi Skype(Skype Privacy) , ikuti langkah-langkah ini-
- Buka aplikasi Skype di komputer Anda.
- Klik pada gambar profil Anda.
- Pilih Pengaturan(Settings) dari daftar.
- Buka opsi Kontak(Contacts ) di sisi kiri Anda.
- Perluas pengaturan Privasi (Privacy ) .
- Lakukan perubahan sesuai keinginan Anda.
Pada awalnya, Anda perlu membuka pengaturan Privasi Skype(Skype Privacy) untuk membuat perubahan apa pun, dan itulah mengapa Anda harus mengikuti langkah-langkah ini. Untuk memulai, buka aplikasi Skype di komputer Anda dan klik gambar profil Anda. Seharusnya menampilkan daftar opsi, tetapi Anda perlu mengklik tombol Pengaturan(Settings) .
Atau, Anda dapat mengklik ikon tiga titik, dan memilih opsi Pengaturan(Settings) dari sana juga. Setelah membuka panel Pengaturan(Settings) , Anda perlu mengunjungi tab Kontak(Contacts) di mana Anda dapat menemukan opsi yang disebut Privasi(Privacy) . Jika Anda mengklik opsi ini, Anda dapat melihat sebagian besar pengaturan Privasi Skype(Skype Privacy) .
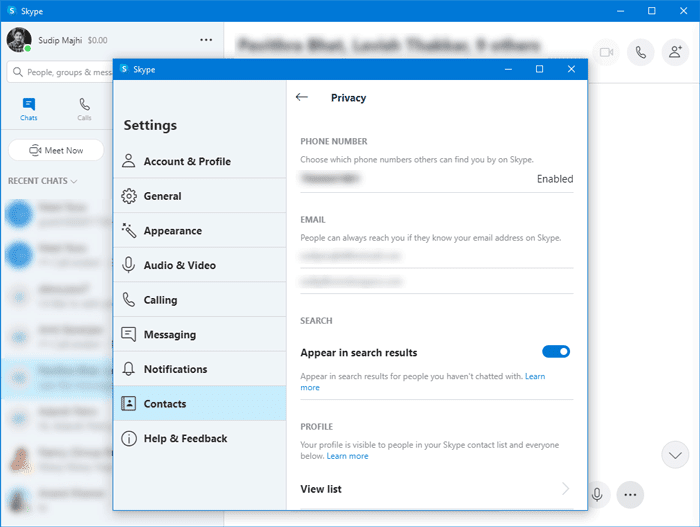
Sekarang, Anda perlu melalui beberapa langkah sehingga Anda dapat mengetahui mana yang melakukan apa.
Siapa yang dapat menghubungi Anda di Skype
Sesuai pernyataan resmi, pengaturan Privasi(Privacy) default memungkinkan setiap pengguna Skype untuk menghubungi pengguna Skype lain dengan batasan minimum. Jika Anda belum membuat perubahan apa pun sejauh ini, salah satu teman atau anggota keluarga Anda dapat mengirimi Anda pesan atau permintaan panggilan video di Skype .
Berkat tindakan keamanan, Skype tidak menghubungkan panggilan secara otomatis karena mereka menawarkan opsi untuk menerima atau memblokir pesan dan panggilan dari orang yang tidak dikenal. Namun, pengaturan ini hanya berfungsi ketika orang yang bukan daftar kontak mencoba terhubung dengan Anda untuk pertama kalinya.
TIPS(TIP) : Gunakan perangkat lunak VPN agar Skype(VPN software for Skype) tetap pribadi.
Cara memblokir panggilan yang tidak diinginkan di Skype
Untuk memblokir panggilan Skype dari orang yang tidak dikenal, ikuti langkah-langkah ini-(Skype)
- Buka aplikasi Skype di PC Anda.
- Klik ikon tiga titik di sebelah gambar profil Anda.
- Pilih Pengaturan(Settings) dari daftar.
- Buka tab Panggilan .(Calling )
- Alihkan Hanya izinkan panggilan Skype dari kontak berdering di perangkat ini(Only allow Skype calls from contacts to ring on this device) .
Mari masuk ke detail untuk mengetahui lebih banyak tentang langkah-langkahnya.
Pada awalnya, Anda perlu membuka jendela Pengaturan Skype(Skype Settings) . Untuk itu, buka aplikasi Skype di komputer Anda dan klik ikon tiga titik yang terlihat di sebelah gambar profil Anda. Di sini Anda dapat melihat opsi yang disebut Pengaturan(Settings) . Setelah mengklik opsi ini, panel Pengaturan(Settings) akan muncul. Sekarang, Anda perlu beralih ke tab Panggilan(Calling ) , di mana Anda dapat menemukan opsi yang disebut Hanya izinkan panggilan Skype dari kontak untuk berdering di perangkat ini(Only allow Skype calls from contacts to ring on this device) . Anda perlu mengaktifkan tombol yang sesuai.
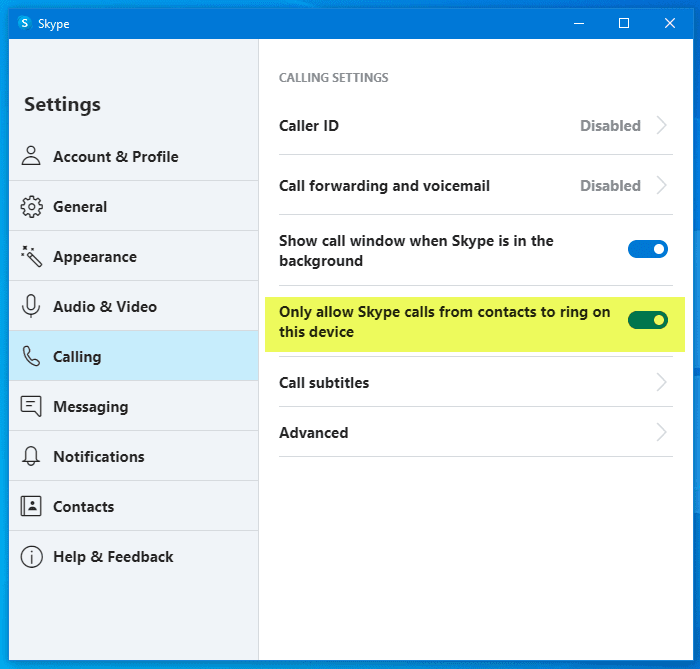
Mulai sekarang, aplikasi Skype Anda tidak akan memutar nada dering, dan sebaliknya, itu akan menampilkan panggilan tak terjawab saat orang tak dikenal menelepon Anda. Harap diingat bahwa pengaturan ini tidak mengubah panggilan masuk atau pesan suara ke Nomor Skype(Skype Number) Anda .
Cara memblokir panggilan yang tidak diinginkan ke Nomor Skype(Skype Number)
Untuk memblokir panggilan yang tidak diinginkan ke Nomor Skype(Skype Number) , ikuti langkah-langkah ini-
- Buka aplikasi Skype dan klik gambar profil Anda.
- Pilih Pengaturan(Settings) dan buka Akun & Profil(Account & Profile) .
- Klik pada Nomor Skype(Skype Number) .
- Toggle Izinkan Skype untuk memblokir opsi panggilan yang tidak diinginkan .(Allow Skype to block unwanted calls)
Baca terus untuk mengetahui lebih lanjut tentang langkah-langkah ini.
Pada awalnya, Anda perlu membuka aplikasi Skype di PC Anda dan mengklik gambar profil Anda. Di sini Anda dapat melihat opsi yang disebut Pengaturan(Settings) , dan Anda perlu mengkliknya. Setelah itu, klik opsi Nomor Skype(Skype Number) di tab Akun & Profil .(Account & Profile)
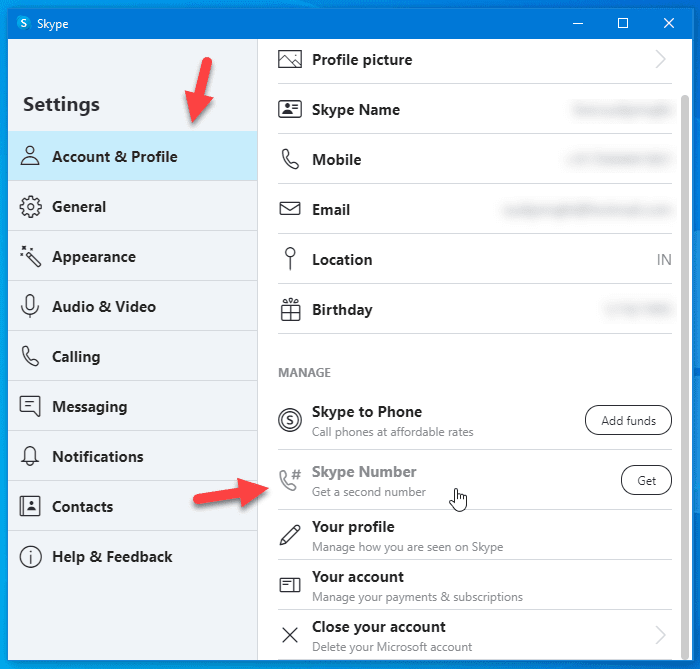
Ini akan membuka browser default Anda, dan Anda mungkin harus memasukkan kredensial login Anda untuk melangkah lebih jauh. Setelah itu, Anda akan melihat opsi yang disebut Izinkan Skype untuk memblokir panggilan yang tidak diinginkan(Allow Skype to block unwanted calls) . Jika Anda mengaktifkan opsi ini, Anda tidak akan menerima panggilan spam apa pun.
Hal berikutnya terlihat di hasil pencarian Skype . Secara default, Skype menampilkan profil Anda saat seseorang mencari berdasarkan beberapa huruf pertama nama pengguna Anda atau lebih. Jika Anda tidak ingin membuat profil Anda terlihat, Anda harus mengikuti panduan berikut.
Cara menyisih agar tidak terlihat di hasil pencarian Skype
Untuk menyisih agar tidak terlihat di hasil pencarian Skype , ikuti langkah-langkah ini-
- Klik(Click) gambar profil di Skype dan pilih Pengaturan(Settings) .
- Buka Contacts > Privacy .
- Toggle Muncul di tombol hasil pencarian .(Appear in search results )
Untuk memulai, Anda perlu membuka aplikasi Skype , klik gambar profil Anda, dan pilih Pengaturan(Settings) . Setelah itu, alihkan ke tab Kontak(Contacts ) dan pilih Privasi(Privacy) dari sana. Sekarang, Anda dapat menemukan tombol sakelar yang mengatakan Muncul di hasil pencarian(Appear in search result) .
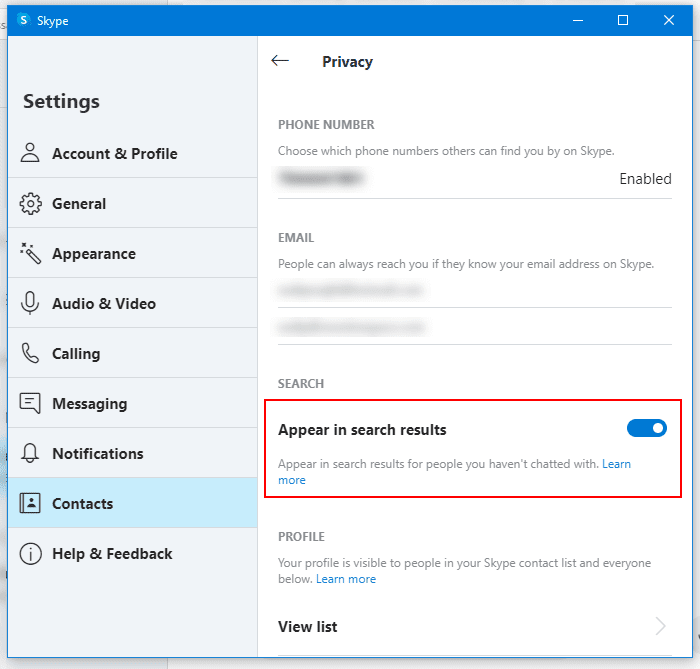
Anda harus mematikannya.
Apa yang terjadi pada pengaturan Privasi Skype(Skype Privacy) selama obrolan dan panggilan grup
Obrolan dan panggilan grup(Group) bisa sedikit rumit dalam hal pengaturan privasi, tetapi mengingat poin-poin berikut pasti akan membantu Anda:
- Hanya Kontak Skype Anda yang dapat menambahkan Anda ke obrolan grup dan sebaliknya.
- Setelah obrolan grup dimulai, Anda akan menerima pesan dari semua orang yang ditambahkan dalam grup, termasuk anggota yang tidak ada dalam daftar kontak Anda.
- Anda tidak dapat menerima file apa pun dari anggota di luar daftar kontak Anda.
- Jika panggilan grup diprakarsai oleh seseorang, bukan dalam daftar Anda, Anda akan mendapatkan opsi untuk bergabung dengan panggilan tersebut, tetapi Anda tidak akan melihat pop-up biasa, yang memberitahukan panggilan masuk.
- Demikian pula, jika seseorang (yang tidak ada dalam daftar Anda) ingin berbagi layar mereka di panggilan/obrolan grup, Anda akan menerima pemberitahuan yang meminta Anda untuk menerima atau menolak permintaan tersebut.
Tip sederhana namun penting ini akan membantu menciptakan pengalaman Skype yang lebih baik untuk Anda.
Jika Anda baru mengenal Skype, Anda mungkin ingin melihat cara menyiapkan Skype(how to set up Skype) dan lihat juga kiat masuk Skype(Skype login tips) ini .(If you are new to Skype, you might want to see how to set up Skype and check out these Skype login tips too.)
Related posts
Skype Meet Sekarang mari kita host Video Conference Calls gratis secara instan!
Cara Membuat Video Calls pada Telegram (pada Mobile & Desktop)
Twitter Privacy Settings: Tips to Protect & Secure Privacy pada Twitter
Kelola Windows 10 Privacy Settings dengan Debotnet
Manage Contact Privacy Relationship di Skype untuk Business
Bagaimana cara membuat ID Email Anonim?
Cara Palsu Membayar Attention di Zoom Video Calls
Facebook Privacy Settings terbaik untuk tetap aman, aman dan pribadi
Bagaimana untuk secara otomatis menghapus Microsoft Edge riwayat browsing saat keluar
Set up Enhanced Tracking, Protection Breach Alerts, Lockwise di Firefox
SRWare Iron adalah Secure, Browser Sadar Privacy untuk Windows 10
Troubleshoot No Video, Audio or Sound dalam Skype panggilan pada Windows
Panggilan Video Web WhatsApp: Peretasan Android Sederhana
Best Apps untuk membuat Video Calls Between Android and iPhone
Mengapa perusahaan mengumpulkan, menjual, membeli atau menyimpan data pribadi
Cara Menghapus Search History di Google My Activity
Avira Privacy Pal akan menghapus jejak digital dan membantu menjaga privasi digital
PrivateWin10 adalah Windows 10 Privacy Tool canggih
Daftar Best Free Internet Privacy Software & Products untuk Windows 10
Ultimate Guide untuk Mengelola Facebook Privacy Settings Anda
