Cara mengubah warna tema dokumen di program Microsoft Office
Warna membuat sesuatu terlihat indah. Tahukah Anda bahwa Anda juga dapat menambahkan warna pada dokumen putih dan biru yang membosankan? Dengan menambahkan warna, tema, dan font, Anda dapat menyesuaikan dokumen dan membuatnya terlihat modern dan lebih personal. Windows hadir dengan beberapa tema yang telah ditentukan sebelumnya untuk Microsoft Word , Excel , dan PowerPoint tetapi Anda selalu dapat membuat tema khusus Anda sendiri dan menyimpannya di PC Anda.
Ubah(Change) warna tema dokumen di Word atau Excel
Anda dapat memilih atau membuat tema seragam untuk semua dokumen Anda seperti dokumen Word , lembar Excel , dan presentasi PowerPoint Anda. (PowerPoint)Dalam posting ini, kita akan belajar bagaimana untuk-
- Ubah tampilan dokumen Anda
- Sesuaikan tema dokumen
- Sesuaikan font dokumen
- Simpan tema dokumen
1] Ubah tampilan dokumen Anda
Terapkan tema(Apply a theme)
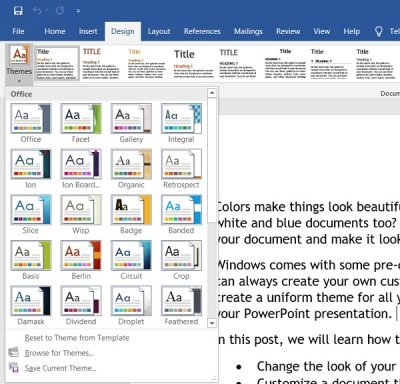
MS Word memiliki set tema default tetapi Anda dapat mengubahnya kapan saja. Ada satu set tema yang telah ditentukan di mana Anda dapat memilih tema pilihan Anda dan menerapkan perubahan.
- Jika Anda ingin mengubah tema di Excel , buka tab Tata Letak (Layout)Halaman > (Page) Tema (Themes)Tema(Themes) . Jika Anda ingin mengubah tema pada MS Word , klik pada tab Desain (Design)Tema(Themes) .

- Pilih tema pilihan Anda dan terapkan. Setiap tema memiliki rangkaian warna, font, dan efek yang unik. Arahkan kursor ke tema dan Anda dapat melihat pratinjau di dokumen Anda. Pilih salah satu yang paling Anda sukai.
- Jika suatu saat, Anda tidak menyukai tema yang dipilih dan warna atau fontnya, Anda dapat kembali ke tema default hanya dengan mengklik " Atur ulang ke tema dari template".
(Reset to theme from template”.)
Templat ditampilkan pada pita menu.
Jika Anda tidak menyukai tema yang telah ditentukan sebelumnya, Anda dapat menyesuaikan tema yang diberikan dan menyimpannya sebagai tema Anda sendiri di PC.
2] Sesuaikan tema
Pilih(Select) tema yang telah ditentukan sebelumnya, dan ubah warna, font, dan efek dari Toolbar utama .
Pilih warna, font, dan efek pilihan Anda dan simpan tema sebagai tema Anda sendiri. Anda dapat menamainya apa saja sesuai kenyamanan Anda.



Selanjutnya, Anda juga dapat mengubah Warna(Page Color) Halaman , Batas Halaman(Page Border) dan Tanda Air(Watermark) dari Pita(Ribbon) itu sendiri.
Buat(Create) sebanyak mungkin tema dengan pilihan warna berbeda yang Anda inginkan dan kemudian Anda dapat mencobanya di dokumen Anda.
Semua tema dokumen kustom Anda disimpan di folder Tema Dokumen(Document Themes) dan secara otomatis ditambahkan ke daftar tema kustom. Anda dapat menggunakan tema-tema itu kapan pun Anda mau.
Related posts
Cara Menggunakan Measurement Converter di Microsoft Office
Draw Tool Tab di Ribbon dari Microsoft Office hilang? Tambahkan dengan demikian!
Cara Mengaktifkan dan Menggunakan Panning Hand di Microsoft Office apps
Microsoft Word telah berhenti bekerja [ASK]
Cara Mengonversi Word ke JPEG (3 Ways)
Cara Membuat Dan Menyimpan Dokumen Word Di Microsoft Office Untuk Android
Cara Memformat Teks Di Microsoft Office Word Untuk Android
Bagaimana mengubah orientasi satu halaman (atau lebih) dalam dokumen Word
Apa saja font kursif terbaik di Microsoft Word?
Cara melihat, menyisipkan, atau menghapus pemisah bagian dalam dokumen Microsoft Word
Cara memasukkan tanda tangan dalam Microsoft Word Document
Cara Menemukan Dan Mengganti Teks Di Microsoft Word Untuk Android
4 cara untuk menyelaraskan teks di Microsoft Word
Cara Memformat Paragraf Di Microsoft Word Untuk Android
Cara Membuat Barcode menggunakan Microsoft Word
Buat daftar periksa dengan kotak centang, dan cara mengeditnya, di Microsoft Word
3 Ways untuk menghapus Paragraph Symbol (¶) di Word
Create Formulir Tertangkap di Microsoft Word
Cara Mendapatkan Microsoft Word Gratis
5 Ways untuk memasukkan Square Root Symbol di Word
