Pulihkan: Bilah Bahasa hilang di Windows 11/10
Terkadang, bahkan setelah mengaktifkan bilah Bahasa di (Language)Panel Kontrol(Control Panel) Windows Anda, Anda mungkin menemukan bahwa bilah Bahasa(Language) tidak ada. Itu mungkin hilang sepenuhnya dan menjadi terlihat hanya ketika UAC meminta untuk beralih ke akun administrator. Alasan yang mungkin untuk masalah ini adalah penambahan hanya satu bahasa sebagai bahasa input.
Ingat(Remember) , bilah Bahasa(Language) akan ditampilkan di bilah tugas atau desktop, hanya jika Anda memilih lebih dari satu bahasa sebagai bahasa input. Pastikan bahasa kedua Anda tercantum dalam daftar bahasa input. Jika tidak, Anda dapat menambahkannya dengan menekan tombol Tambah(Add) untuk menambahkan bahasa lain.
Jika Anda menemukan bahwa Bilah Bahasa(Language Bar) Anda masih hilang, inilah yang dapat Anda coba.
Bilah Bahasa(Language Bar) hilang di Windows 11/10

Di Windows 11 , buka Settings > Time & bahasa > Pengaturan papan ketik lanjutan(Advanced) . Klik(Click) opsi bilah Bahasa dan kotak (Language)Layanan (Services)Tes(Test) dan Bahasa Input(Input Languages) baru akan terbuka.
Di Windows10 , buka Settings > Time dan Language > Language Pengaturan bahasa. Klik(Click) pada Keyboard untuk membuka pengaturan berikut:
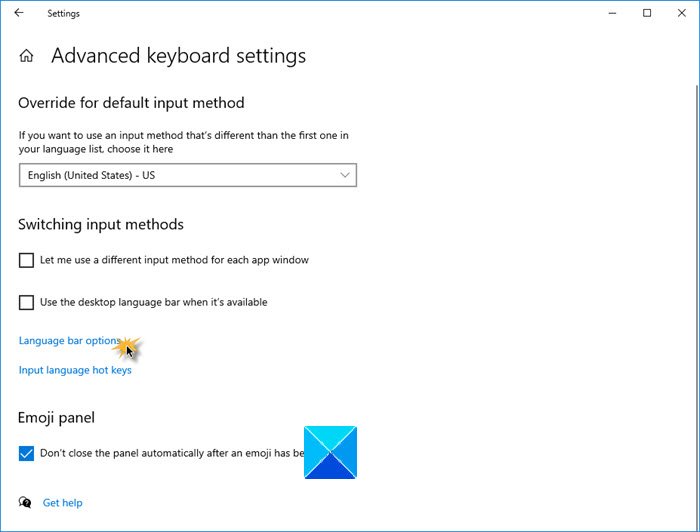
Sekarang, baik untuk Windows 11 atau Windows 10 , di bawah Metode Input Beralih(Switching Input Methods) , Anda akan melihat kotak centang untuk Gunakan bilah bahasa desktop saat tersedia(Use the desktop language bar when it’s available) . Pilih itu.
Selanjutnya klik pada opsi bilah Bahasa(Language bar options) .
Di kotak Layanan Teks dan Bahasa Input(Text Services and Input Languages) yang terbuka, pilih tab Bilah Bahasa .(Language Bar)

Tetapkan preferensi Anda di sini.
Selanjutnya, pilih tab Advanced Key Settings .
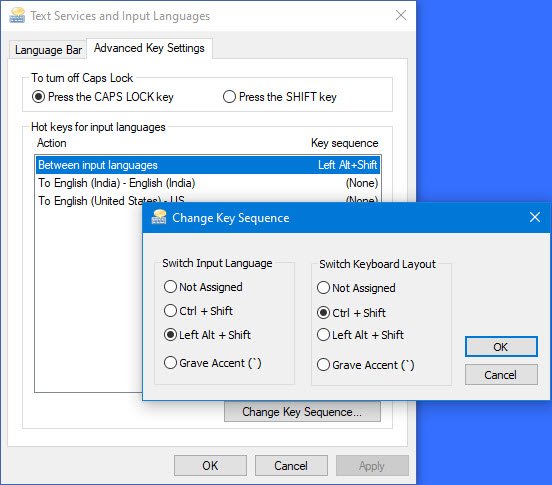
Anda dapat mengubah hotkey bilah bahasa atau urutan tombol di sini.
Terkait(Related) : Tidak dapat beralih di antara bahasa input menggunakan Hotkey(Cannot switch between input languages using Hotkey) .
Di Windows 7 , buka Registry Editor dan navigasikan ke kunci berikut:
HKEY_LOCAL_MACHINE\Software\Microsoft\Windows\CurrentVersion\Run
Periksa parameter string bernama CTFMon . Jika ada, pastikan jalurnya diatur ke C:\Windows\system32\ctfmon.exe . Jika tidak, buat Nilai String(String Value) ini . Hidupkan Kembali komputer Anda.
Sekarang klik pada ikon Bilah Bahasa(Language Bar) yang sekarang Anda akan berada di bilah tugas dan pilih Tampilkan bilah Bahasa(Show the Language bar) .
Untuk menyembunyikan bilah Bahasa, pilih Tutup bilah Bahasa(Close the Language bar) .
Anda juga dapat mengontrol perilaku bilah Bahasa melalui (Language)Contol Panel > Region & Bahasa > tab Language > Keyboards & Bahasa (Languages)> Change papan ketik > Language tab bilah Bahasa.
Hope the changes made in Windows 10/8 are clear.
Terkait(Related) : Tidak dapat mengganti bahasa keyboard di Windows .
Related posts
Cara Mengubah News and Interests Feed Language di Windows 11/10
Tidak dapat beralih antara Input Languages di Windows 10
Perbaikan: Tidak dapat menghapus bahasa dari Windows 10
Cara Mengubah Language di Windows 10
Mencegah pengguna mengubah bahasa di Windows 10
Windows 10 Taskbar tidak bersembunyi dalam mode layar penuh
Cara Menyembunyikan atau Tampilkan Sentuh Keyboard Button pada Taskbar di Windows 10
Show desktop tidak berfungsi atau hilang di taskbar Windows 10
Cara Auto Hide Taskbar di Windows 10
Ikon Wi-Fi hilang atau tidak ditampilkan pada taskbar Windows 10
Cara membuat Taskbar transparent atau kabur di Windows 10
Fix Unclickable Taskbar; Tidak dapat mengklik Taskbar di Windows 10
Cara Mengubah Default Webcam di komputer Windows 10
Prevent Pinning or Unpinning dari Programs ke Taskbar di Windows 10
Cara Pin Steam Game ke Taskbar or Desktop di Windows 10
Cara Mencadangkan, Move, atau Delete PageFile.sys pada Shutdown di Windows 10
Ikon OneDrive Hilang dari Taskbar di Windows 10
Nonaktifkan Cloud Content Search di Taskbar search Box di Windows 10
Fix Crypt32.dll tidak ditemukan atau hilang kesalahan di Windows 11/10
Cara menyembunyikan Taskbar di Windows 10 dengan hotkey
