Cara mengunduh, menginstal, menjalankan Microsoft Works di Windows 11/10
Microsoft secara aktif mengembangkan rangkaian perangkat lunak produktivitas – Microsoft Works . Itu adalah toko serba ada untuk pengolah kata, spreadsheet, dan sistem manajemen basis data. Kemudian, diperbarui untuk mendapatkan kalender dan kamus. Itu adalah versi yang lebih rendah dari suite Microsoft Office dan datang dengan harga rendah di $40 eceran dan $2 untuk OEM . Perangkat lunak ini mendukung Windows Vista dan versi sebelumnya, dan pengembangan dihentikan pada tahun 2009. Tetapi ada orang yang ingin menjalankannya di Windows 11/10 .

Apakah Microsoft Works masih tersedia?
Tidak, Microsoft Works telah dihentikan dan pengembangan dihentikan pada tahun 2009 – tetapi Anda masih dapat menggunakannya di PC Windows 11/10 dengan menginstalnya dalam Mode Kompatibilitas(Compatibility Mode) . Perangkat lunak ini mendukung Windows Vista dan versi sebelumnya.
Instal(Install) & jalankan Microsoft Works di Windows 11/10
Meskipun tidak lagi tersedia secara resmi untuk diunduh, Anda bisa mendapatkan versi gambar ISO Microsoft Works di sini dari archive.org(ISO image here from archive.org) . Setelah Anda mengunduhnya, klik dua kali pada gambar yang diunduh untuk memasangnya.
Buka lokasi mount untuk menjalankan SETUP.exe. Anda akan mendarat di halaman Selamat Datang ini di pengaturan.

Setelah mengklik Next, Anda akan diminta untuk memilih lokasi di mana Anda ingin menginstal Microsoft Works .

Pilih Berikutnya,(Next, ) dan Anda akan mendarat di halaman di mana Anda harus memilih opsi penginstalan.(installation option.)
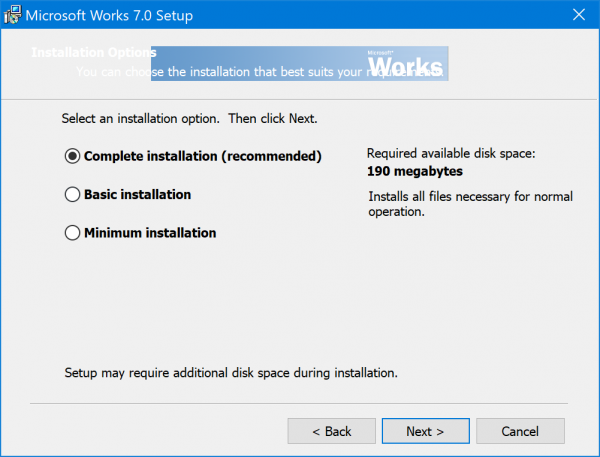
Klik Berikutnya. (Next. )Sekarang itu akan memberi Anda pemberitahuan yang mengatakan:
Microsoft Works 7.0 requires several operating system components, including Microsoft 6.0. If your computer does not already have the latest versions of these components, the Installation Wizard will update them automatically.
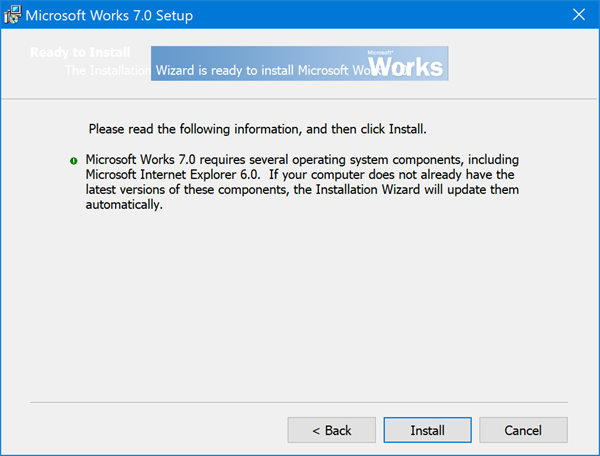
Pilih Instal.(Install.)
Ini akan mendaratkan Anda di halaman tempat pemasangan seluruh rangkaian akan dilakukan, dan Anda dapat memantau kemajuan pemasangannya di sana.

Setelah selesai, Anda akan berada di layar Instalasi(Installation) berhasil di mana Anda harus memilih Selesai (Finish ) untuk menyelesaikan instalasi.
Dari entri Start Menu atau pintasan Desktop , Anda dapat menjalankan (Desktop)Microsoft Works secara normal di komputer Anda. Jika Anda merasa itu tidak terbuka, Anda dapat menjalankannya dalam Mode Kompatibilitas dan melihat apakah itu membantu.
Apa saja yang termasuk dalam Microsoft Works ?
Microsoft Works adalah suite perangkat lunak produktivitas yang sekarang tidak didukung. Ini termasuk pengolah kata, spreadsheet, dan sistem manajemen basis data. Anda dapat menggunakannya untuk membuat dokumen dasar, mengatur data, melacak rapat, dll.
All the best!
Related posts
Cara Membuat Sendiri SSL Certificates di Windows 10
Aplikasi OpenGL tidak berjalan pada tampilan Miracast wireless di Windows 10
Cara menjalankan beberapa akun Dropbox di Windows 10
Snapchat Tidak Bekerja pada Bluestacks Emulator pada Windows 10
Cara mengunduh dan menginstal Silverlight pada Windows 10
Tidak Remove button untuk Microsoft Account di Windows 10
Best gratis Movie apps tersedia di Microsoft Store untuk Windows 10
Extract RAR file pada Windows 10 menggunakan ini Microsoft Store apps gratis
Menggunakan aplikasi iTunes dari Microsoft Store pada Windows 10
Microsoft Store Hilang atau Tidak Diinstal di Windows 10
Configure Bagaimana Microsoft Edge Treats Cookies di Windows10
Cara Menghapus Instalasi Microsoft Store Apps Pra-Instalasi di Windows 11/10
Cara Membuat Pintasan Untuk Membuka Windows Store apps di Windows 10
Cara Menginstal Microsoft Office Picture Manager di Windows 10
Cara Membuka Beberapa Instance of Microsoft Teams di Windows 10
Microsoft Intune tidak menyinkronkan? Force Intune untuk disinkronkan di Windows 11/10
Best Zombie Game untuk Windows 10 pada Microsoft Store
Microsoft Edge Keeps Auto-resetting pada Restart di Windows 10
Cara Membuka Windows Store apps saat startup di Windows 10
Cara mentransfer file dari GoPro camera ke Windows 11/10
