Bagaimana cara menyisipkan Header dan Footer di dokumen Word
Microsoft Word memiliki fitur yang disebut Header dan Footer . Anda dapat menambahkan informasi ke dalam area Header dan footer; Anda juga dapat menambahkan angka ke Header dan Footer , tanggal dan waktu, dan memformatnya ke dalam warna atau gaya apa pun yang Anda inginkan. Header dan Footer juga (Header)menampilkan(Footer) ide template berbeda yang ditawarkan oleh Microsoft , di mana Anda dapat menambahkan desain apa pun yang sesuai dengan selera Anda. Header ditampilkan di bagian(Header) atas halaman, dan Footer ditampilkan di bagian bawah halaman.
- Header : Header membantu Anda mengedit konten di bagian atas halaman. Mereka berguna untuk menampilkan informasi seperti judul, penulis, dan nomor halaman.
- Footer : Footer membantu Anda mengedit konten di bagian bawah halaman. Mereka berguna untuk menampilkan informasi seperti judul, penulis, dan nomor halaman.
Dalam tutorial ini, kami akan menjelaskan:
- Cara menyisipkan Header.
- Cara menyisipkan Footer.
- Cara memasukkan nomor halaman ke dalam Header dan Footer .
- Cara mengubah format nomor halaman.
- Cara Menghapus Header dan Footer.
Cara menyisipkan Header di dokumen Word
Buka Microsoft Word .

Klik Tab Sisipkan(Insert ) dan pilih Header di grup Header dan Footer(Header and Footer) .
Di daftar turun bawah, pilih salah satu gaya templat bawaan yang Anda inginkan.
Jika Anda menginginkan lebih banyak templat tajuk, klik Lebih banyak tajuk (Header)dari Office.com(Headers from Office.com) .
Anda juga dapat mengklik Edit Header , dan Anda akan melihat Header muncul di bagian atas halaman.
Bagaimana cara menyisipkan Footer di dokumen Word

Klik Tab Sisipkan(Insert ) dan pilih Footer di grup Header dan Footer(Header and Footer) .
Di daftar turun bawah, pilih salah satu gaya templat bawaan yang Anda inginkan.
Jika Anda menginginkan lebih banyak templat Footer , klik Footer (Footer)Lainnya dari Office.com(More Footers from Office.com) .
Anda juga dapat mengklik Edit Footer , dan Anda akan melihat Footer muncul di bagian bawah halaman.
Cara memasukkan nomor Halaman ke Header dan Footer Word
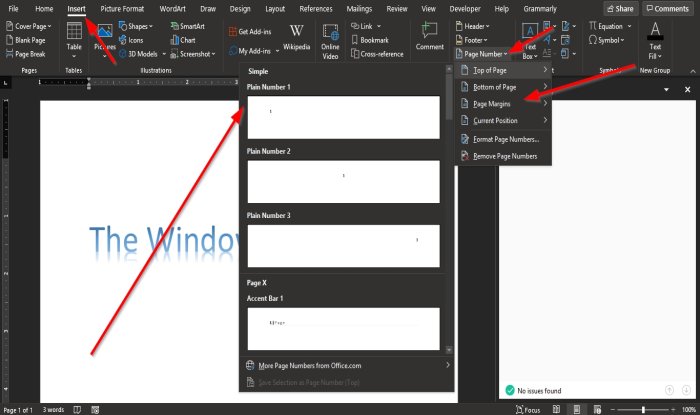
Pada tab Sisipkan di grup (Insert )Header dan Footer(Header and Footer) , klik tombol Nomor Halaman(Page Number) .
Dalam daftar drop-down, arahkan kursor ke posisi nomor halaman dan pilih gaya.
Sesuai dengan posisi yang Anda pilih, ke situlah nomor halaman akan pergi.
Cara mengubah format nomor halaman di Word

Pada tab Sisipkan di grup (Insert)Header dan Footer(Header and Footer) , klik Nomor Halaman(Page Number) .
Di daftar turun bawah, klik Format Nomor Halaman(Format Page Numbers) .

Kotak dialog Format Nomor Halaman(Page Number Format) akan muncul.
Di dalam kotak dialog, Anda dapat membuat perubahan apa pun pada daftar Format Angka(Number Format) dan memilih opsi lain yang Anda inginkan.
Kemudian, klik OK .
Cara Menghapus Header dan Footer dari dokumen Word

Klik Tab Sisipkan(Insert) dan pilih Header atau Footer di grup Header dan Footer(Header and Footer) .
Dalam daftar drop-down Pilih Hapus Header(Remove Header) dan pada daftar drop-down Footer, klik Hapus (Footer)Footer(Remove Footer) .
Kami harap tutorial ini membantu Anda memahami cara menggunakan Header dan Footer di Microsoft Word .
Related posts
Cara mengunci dan melindungi Header and Footer di Word
Cara Menggunakan Header, Footer, dan Footnote di Google Docs
Cara Menambahkan Header and Footer di Excel spreadsheet
Aktifkan atau Nonaktifkan Header and Footer saat mencetak di Chrome
Cara Menggunakan Rewrite Suggestions di Word untuk Web application
Word Dokumen Pembukaan di WordPad, bukan Word
File tidak dapat dibuka karena ada masalah dengan isinya
Cara Mengubah Default File Format untuk Saving in Word, Excel, PowerPoint
Cara Membuat Flyer di Microsoft Word
Excel, Word or PowerPoint tidak dapat mulai terakhir kali
Cara Membuat Hanging Indent di Microsoft Word and Google Docs
Cara memasukkan Text dari Word file menjadi Publisher publication
Add, Change, Remove Author dari Author Property di Office document
Cara membandingkan dua Word dokumen dan perbedaan sorot
Cara membuat daftar drop-down di Word
Cara mengekstrak Email Addresses dari Word document
Cara Mengonversi Table ke Text and Text ke Table di Word
Cara Mengubah AutoSave and AutoRecover time di Word
Keyboard Shortcuts Tidak Bekerja di Word
Cara Membuat Booklet or Book dengan Microsoft Word
