Mengaktifkan atau menonaktifkan Kunci Karakter Pergeseran Sekunder di Windows 11/10
Fitur keyboard yang(keyboard features) berguna di Windows membuat navigasi lebih mudah dan tugas atau fungsi lebih cepat. Anda bahkan dapat menggunakan kombinasi penekanan tombol untuk melakukan tugas sehari-hari di Windows . Tetapi tindakan ini terkadang mengaktifkan "karakter shift sekunder" yang dapat menyebabkan masalah. Lihat cara mengaktifkan atau menonaktifkan Kunci Karakter Shift Sekunder(Secondary Shift Characters Lock) di Windows 10.
Mengaktifkan atau menonaktifkan Kunci Karakter Pergeseran Sekunder(Lock)
Untuk beberapa alasan yang tidak diketahui, karakter shift sekunder dapat diaktifkan dan menampilkan karakter yang berbeda dari biasanya. Misalnya, SHIFT + 6 akan menghasilkan ?, sebagai ganti ^, SHIFT + / akan memberikan alih-alih '?'. Bisa jadi karena tombol SHIFT macet. Tergantung pada preferensi Anda, Anda dapat mengaktifkan atau menonaktifkan kunci karakter shift sekunder. Begini caranya!
- Aktifkan atau nonaktifkan Izinkan tombol Pintasan(Shortcut) melalui pengaturan
- Menekan & melepaskan tombol Shift lima kali
- (Check Keyboards)Periksa Pengaturan (Languages Settings)Keyboard dan Bahasa
Lihat deskripsi rinci di bawah ini.
1] Aktifkan(Enable) atau nonaktifkan Izinkan tombol Pintasan(Shortcut) melalui pengaturan
Fitur Sticky Keys(Sticky Keys) di Windows 11/10 membuat Shift , tombol Windows(Windows keys) , dll aktif tanpa harus melakukannya secara manual. Jadi, jika telah diaktifkan oleh seseorang secara tidak sengaja, Anda mungkin melihat karakter yang berbeda muncul, bukan karakter 'normal.
Untuk memperbaiki ini:
- Nonaktifkan Izinkan tombol Pintasan(Allow the Shortcut keys) melalui pengaturan.
- Tekan kombo Win+I untuk meluncurkan aplikasi Pengaturan(Settings) .
- Arahkan ke Kemudahan Akses(Ease of Access ) > Keyboard.
- Kemudian, di bawah judul Sticky Keys , pastikan opsi untuk Tekan satu tombol pada satu waktu untuk pintasan keyboard(Press one key at a time for keyboard shortcuts) disetel ke posisi mati(off) .
Di Windows 10 Anda akan melihat pengaturan di sini:
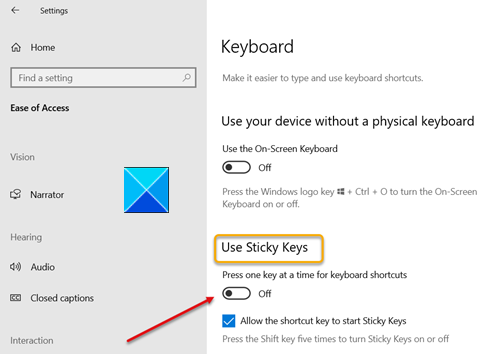
Di Windows 11 Anda akan melihat pengaturan di sini:

2 ] Menekan(] Pressing) & melepaskan tombol Shift lima kali
Metode ini menghasilkan hasil yang sama seperti di atas. Cukup(Simply) tekan dan lepaskan tombol Shift lima kali berturut-turut untuk menonaktifkannya. Dengan cara ini, jika tombol Shift Anda macet, itu akan dilepaskan dan kunci karakter shift sekunder dinonaktifkan. Jika Anda ingin mengaktifkan karakter shift sekunder untuk mengunci lagi, tekan dan lepaskan tombol Shift 5 kali.
3] Periksa Pengaturan (Languages Settings)Keyboard(Check Keyboards) dan Bahasa
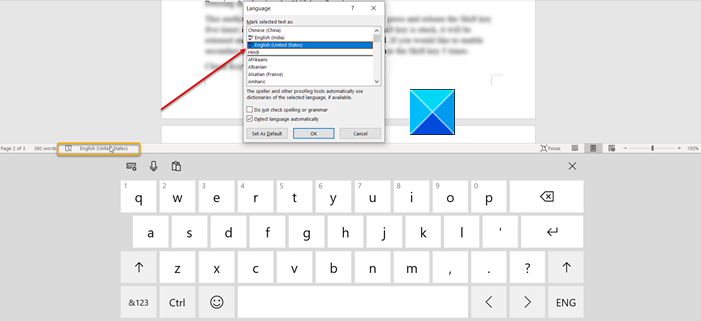
Cara lain untuk mengatasi masalah ini adalah dengan memeriksa pengaturan ' Keyboard dan Bahasa' . (Keyboards and Languages’)Periksa apakah sudah diatur ke English-US .
- Untuk ini, klik ikon keyboard di Taskbar .
- Klik(Click) pada bahasa dan setel ke English-US .
Ini harus memperbaiki masalah Anda.
Related posts
Aktifkan Caps Lock, Num Lock, Scroll Lock warning di Windows 10
Cara menggunakan Shift key untuk mengaktifkan atau menonaktifkan Caps Lock di Windows 10
Number or Numeric Lock tidak berfungsi pada Windows 11/10
Pintasan Keyboard untuk mematikan atau komputer Lock Windows 10
Google Docs Keyboard Shortcuts untuk Windows 10 PC
Best Gratis ISO Mounter software untuk Windows 10
Pengaturan sinkronisasi Windows 10 tidak berfungsi dengan greyed
Cara Memeriksa Shutdown and Startup Log di Windows 10
Host File di Windows 10: Lokasi, Edit, Lock, Manage
Cara Mengubah Default Webcam di komputer Windows 10
Cara mengatur ulang pengaturan Keyboard ke default di Windows 10
Cara Mengaktifkan, Mengatur, Gunakan, Matikan Sticky Keys di Windows 10
Windows Key + Spacebar tidak berfungsi di Windows 11/10
Cara menukar drive hard disk di Windows 10 dengan Hot Swap
Windows On-Screen Keyboard Options and Settings di Windows 11/10
Nyalakan atau Off Dynamic Lock Problem Notifications di Windows 10
Cara Menggunakan Charmap and Eudcedit Alat Built-in Windows 10
Fix On-Screen Keyboard tidak berfungsi di Windows 10
Bagaimana cara memperbaiki mengetik delay or lag di Windows 11/10?
WinKey Shortcuts dan Cara Membuat Sendiri, di Windows 11/10
