Cara menginstal dan menggunakan add-in di Microsoft Word dan Excel untuk iPad
Jika Anda menggunakan Word atau Excel untuk mengedit dokumen atau spreadsheet di iPad Anda, Anda dapat menggunakan add-in. Berikut adalah cara menginstal dan menggunakan add-in di Microsoft Word dan Excel untuk iPad agar Anda dapat melakukan berbagai tugas dengan cepat. Meskipun daftarnya tidak terlalu besar, ia memiliki beberapa tambahan penting yang mungkin berguna bagi Anda.
Saat mengedit file di Microsoft Word atau Excel , kita sering membutuhkan beberapa opsi yang tidak tersedia, secara default. Misalnya, Anda ingin menerjemahkan kata atau frasa di dokumen Anda. Alih-alih menyalinnya ke Google Terjemahan(Google Translate) , Anda dapat memasang add-in untuk menyelesaikannya.
Meskipun artikel ini menyertakan tangkapan layar Microsoft Word , Anda juga dapat menerapkan hal yang sama di Microsoft Excel untuk iPad.
Cara menginstal add-in di Word & Excel untuk iPad
Untuk menginstal add-in di Microsoft Word dan Excel untuk iPad, ikuti langkah-langkah berikut-
- Buka dokumen di Word untuk iPad.
- Buka tab Sisipkan.
- Ketuk tombol Add-in.
- Pilih Lihat Semua dari daftar.
- Ketuk tombol Tambah(Add) yang ingin Anda instal.
- Pilih tombol Lanjutkan.
- Tunggu(Wait) sampai selesai instalasi.
Untuk memulai, Anda perlu membuka dokumen dengan Microsoft Word di iPad Anda. Kemudian, beralih dari tab Beranda(Home) ke tab Sisipkan(Insert ) , dan ketuk tombol Add-in(Add-ins ) . Itu harus terlihat di bilah menu atas. Dari daftar opsi, pilih Lihat Semua(See All) .
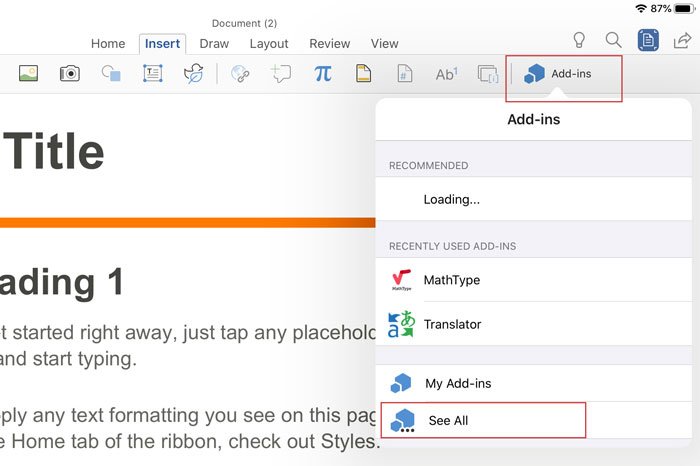
Sekarang Anda dapat melihat jendela Add-in Office(Office Add-ins ) di layar Anda. Dari sini, pilih add-in yang ingin Anda instal dan tekan tombol Add .

Setelah itu, Anda mungkin perlu menyetujui syarat dan ketentuan masing-masing untuk menyelesaikan proses penginstalan. Setelah Anda melakukannya, Anda dapat menemukan add-in di layar Anda, dan Anda dapat menggunakannya sesuai kebutuhan Anda.
Copot pemasangan atau hapus add-in dari Word atau Excel untuk iPad
Jika Anda menginstal add-in lebih awal, tetapi Anda tidak membutuhkannya lagi, Anda dapat menghapus instalan add-in tersebut dari Microsoft Word atau Excel untuk iPad. Namun, ada masalah dengan proses penghapusan instalasi. Ini terjadi karena tidak ada opsi langsung untuk menghapus add-in dari aplikasi Microsoft Office untuk iPad.
Satu-satunya cara untuk menghapus add-in adalah dengan mencopot pemasangan aplikasi dari iPad Anda. Jika Anda setuju dengan prosesnya, Anda dapat menggunakan metode tradisional untuk menghapus instalan aplikasi dari perangkat Anda. Kemudian, Anda dapat menginstal ulang dari App Store .
Jika Anda mengabaikan kelemahan terkait penghapusan instalasi, add-in tampaknya merupakan fungsi praktis yang disertakan dalam Microsoft Word atau Excel untuk iPad.
Saya harap artikel ini akan membantu Anda.
Related posts
Cara Membuat Booklet or Book dengan Microsoft Word
Cara mematikan tanda Paragraph di Microsoft Word
Apa itu ASD file dan bagaimana cara membukanya di Microsoft Word?
Cara Mencari Online Templates di Microsoft Word
Fix Error, Bookmark tidak didefinisikan dalam Microsoft Word
Buat daftar periksa dengan kotak centang, dan cara mengeditnya, di Microsoft Word
Bagaimana Menggambar di Microsoft Word di 2021
Cara Membuka Dokumen Di Microsoft Word Untuk Android
Microsoft Word Tidak Merespons? 8 Cara Untuk Memperbaikinya
Cara menyisipkan dan mengedit tabel di Microsoft Word untuk Android
Cara Membuat Hanging Indent di Microsoft Word and Google Docs
Apa saja font kursif terbaik di Microsoft Word?
Hapus Background dari gambar dengan Microsoft Word
Cara menggambar di Microsoft Word menggunakan Draw Tab alat
Cara Menemukan Dan Mengganti Teks Di Microsoft Word Untuk Android
Jadikan Tampilan dan Fungsi OpenOffice Writer Lebih Seperti Microsoft Word
Cara Set Up 1 Inch Margins di Microsoft Word
Sisipkan header, footer & nomor halaman di Microsoft Word untuk Android
Microsoft Word telah berhenti bekerja [ASK]
Cara Memformat Paragraf Di Microsoft Word Untuk Android
