Cara mengaktifkan Akses Tamu Microsoft Teams
Ada kalanya Anda mungkin perlu berkolaborasi dengan tamu di seluruh dokumen, tugas, dan percakapan menggunakan Microsoft Teams . Fitur bagus tentang layanan ini adalah, ia memiliki sakelar hidup/mati utama untuk Akses Tamu(Guest Access) . Dalam posting ini, kami akan menjelaskan kepada Anda cara mengaktifkan atau menonaktifkan akses Tamu Microsoft Teams(Microsoft Teams Guest) .
Siapa Tamu di Microsoft Teams?
Tamu adalah orang atau individu yang bukan karyawan, pelajar, atau anggota organisasi Anda. Mereka juga tidak memiliki akun sekolah atau kantor dengan organisasi Anda.
Aktifkan Akses Tamu Microsoft Teams
Selain sakelar Master On/OffMicrosoft Teams mendukung berbagai opsi untuk mengontrol apa yang dapat dilakukan tamu dalam tim. Untuk mengaktifkan akses tamu Microsoft Teams , sakelar master, Izinkan(Allow) akses tamu di Teams harus disetel ke Aktif.
- Masuk(Log) ke pusat admin Microsoft 365 .
- Pilih Tampilkan(Choose Show) semua dari panel navigasi kiri.
- Pindah ke Pusat admin , di bawahnya pilih Teams .
- Di pusat admin Teams , perluas pengaturan seluruh Org .(Org-wide)
- Klik Akses tamu.
- Pastikan Izinkan(Allow) akses tamu di Teams diatur ke Aktif.
- Tekan tombol Simpan, jika sudah selesai.
Jika Anda ingin memberi orang di luar organisasi Anda, akses untuk mengakses dokumen di Saluran(Channels) , sumber daya, Obrolan(Chats) , dan aplikasi, Anda dapat mengaktifkan opsi Akses tamu . (Guest)Namun, pengalaman tamu memiliki batasan berdasarkan desain.
Untuk mengaktifkan atau menonaktifkan akses Tamu(Guest) di Microsoft Teams , masuk ke pusat admin Microsoft 365(Microsoft 365 admin center) .
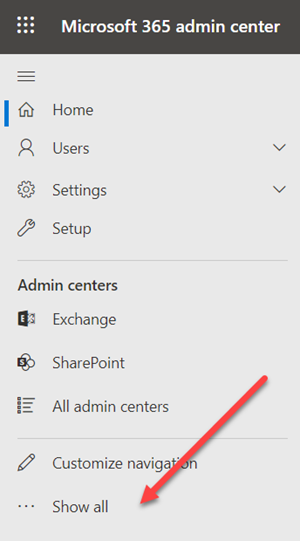
Di panel navigasi kiri, temukan dan klik opsi Tampilkan semua(Show all) .
Kemudian, pindah ke panel Pusat Admin(Admin Center) dan di bawahnya pilih opsi Tim(Teams) .
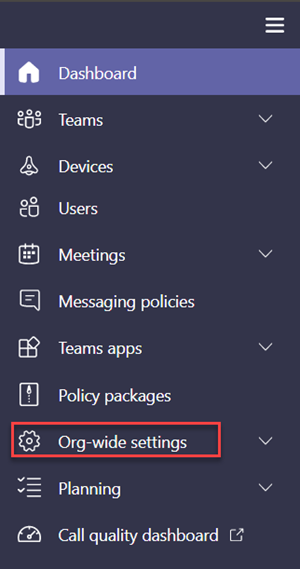
Saat diarahkan ke pusat admin Teams , alihkan ke panel navigasi kiri, perluas Pengaturan seluruh(Org-wide settings) organisasi .
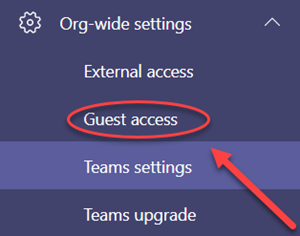
Klik Akses tamu(Guest access) .
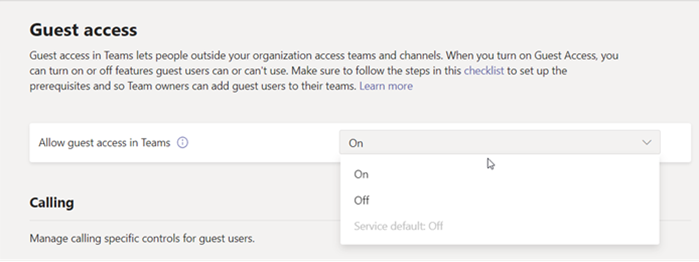
Pastikan Izinkan akses tamu(Allow guest acces) di Teams(in Teams) diatur ke Aktif(On) .
Untuk menonaktifkannya, cukup geser sakelar ke posisi berlawanan.
Setelah selesai, klik tombol Simpan(Save) dan keluar.
That’s all there is to it!
Related posts
Cara Mengakses Login Pusat Admin Microsoft Teams
Cara Menambahkan Zoom ke Microsoft Teams
Cara Memasang Microsoft Teams pada Linux and macOS
Cara Puji seseorang di Microsoft Teams pada pekerjaan mereka dilakukan dengan baik
Anda kehilangan, minta admin Anda untuk mengaktifkan Microsoft Teams
File ini terkunci kesalahan pada Microsoft Teams
Fix Microsoft Teams Error caa70004 di Windows 11/10
Cara Memulihkan Teams and Channels Dihapus di Microsoft Teams
Cara Mengatur, Schedule and Join A Microsoft Teams meeting
Cara Memperbaiki Kesalahan Microsoft Teams code 500 pada Windows 11/10
Cara Menghentikan Microsoft Teams Dari Membuka Secara Otomatis Pada Startup
Cara Membuka Beberapa Instance of Microsoft Teams di Windows 10
Cara Membisukan Semua Peserta Mikrofon di Microsoft Teams
Cara Mengubah Theme di Microsoft Teams pada Windows 11
Perbaikan: Microsoft Teams Tidak dapat memuat atau mengirim gambar dalam obrolan
Cara Menggunakan IP Camera apps dengan Microsoft Teams and Skype
Cara mengirim Urgent or Important Message di Microsoft Teams
Otentikasi modern gagal, Status code 4c7 - Microsoft Teams error
Cara Mengubah Team Picture di Microsoft Teams
Cara menggunakan fitur pribadi di Microsoft Teams
