Cara memperbaiki Mulai PXE melalui IPv4 di Windows 11/10
Anda mungkin melihat “ Mulai PXE melalui IPv4 (Start PXE over IPv4)” ketika mencoba mem-boot komputer Anda karena sistem Anda mencoba untuk mem-boot dari PXE . Jadi, komputer Anda mencoba untuk boot melalui jaringan IPv4 dan karenanya, Anda melihat pesan kesalahan ini. Pada artikel ini, kita akan fix Start PXE over IPv4 in Windows 11/10 dengan bantuan beberapa solusi sederhana.
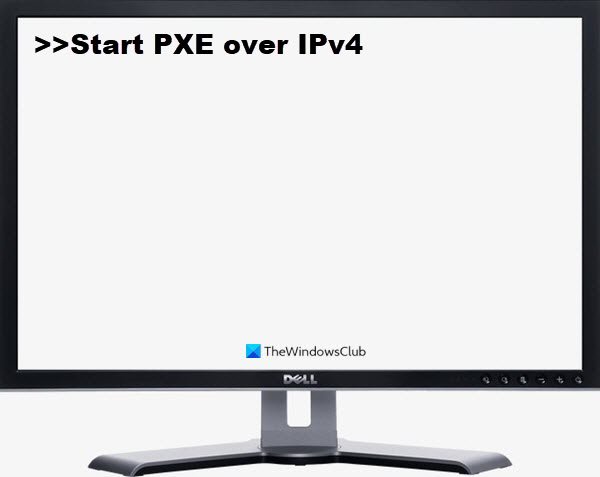
Apa itu PXE?
PXE atau Lingkungan Eksekusi Preboot (Preboot Execution Environment ) digunakan untuk mem-boot komputer dengan antarmuka klien-server sebelum menerapkan citra PC. Keduanya, DHCP ( Dynamic Host Configuration Protocol ) dan TFTP ( Trivial File Transfer Protocol ), digunakan untuk melakukan boot jaringan PXE . Biasanya, PXE diaktifkan di komputer Anda, tetapi Anda dapat menonaktifkannya dari BIOS (akan dibahas, selanjutnya).
Apa artinya memulai PXE melalui IPv4?
Anda akan melihat pesan kesalahan " Mulai PXE melalui IPv4" (Start PXE over IPv4″ ) ketika komputer Anda mencoba untuk boot pada LAN . Komputer Anda melakukan ini ketika gagal melakukan booting dari drive yang dapat di-boot. Ini biasanya terjadi karena konfigurasi BIOS yang salah.(BIOS)
Bagaimana cara memperbaiki kesalahan Mulai PXE(Start PXE) melalui IPv4
Error ini biasanya terjadi karena tidak adanya perangkat booting lain seperti Hard Disk . Jadi, kami akan mengaturnya sebagai perangkat boot default. Kami juga akan membahas solusi lain yang dapat memperbaiki kesalahan. Ini adalah hal-hal yang dapat Anda lakukan untuk memperbaiki Mulai PXE(Start PXE) melalui IPv4 di Windows 11/10 .
- Nonaktifkan Boot Aman(Secure Boot) dan Dukungan Lama(Legacy Support)
- Nonaktifkan Boot ke LAN
Mari kita bicara tentang mereka secara rinci.
1] Nonaktifkan Boot Aman(Secure Boot) dan Dukungan Legacy(Legacy Support)

Boot Aman(Secure Boot) dan Dukungan Legacy(Legacy Support) adalah dua penyebab utama dalam mengubah urutan boot sistem Anda. Oleh karena itu, menonaktifkannya akan memperbaiki masalah. Anda dapat mengikuti langkah-langkah yang diberikan untuk menonaktifkan Boot Aman(Secure Boot) dan Dukungan Lama(Legacy Support) .
- Boot ke BIOS(Boot into BIOS) komputer Anda.
- Buka tab Keamanan (Security ) menggunakan Tombol Panah.
- Sekarang, buka Boot Aman (Secure Boot ) dan nonaktifkan.
- Setelah itu, pilih Legacy Support dan nonaktifkan.
- Terakhir, simpan pengaturan dan keluar dari BIOS .
Saat Anda me-restart komputer Anda, Anda mungkin melihat pesan yang mengatakan Boot Order telah diubah dan meminta Anda untuk memasukkan nomor yang ditampilkan.
Jika Anda tidak melihat apa-apa, lanjutkan dengan proses booting biasa. Tetapi jika Anda melihat pesan tersebut, berikut ini yang perlu Anda lakukan-
- Masukkan(Enter) angka-angka ini dan tekan Enter . ( Catatan: Anda tidak akan dapat melihat nomor yang dimasukkan).(Note: You will not be able to see the entered number).)
- Sekarang, matikan komputer Anda dari tombol Power .
- Masuk ke BIOS, buka tab Boot , dan pilih Boot from Hard Drive (beberapa pengaturan mungkin berbeda tergantung pada OEM ).
Terakhir, restart komputer Anda dan periksa apakah masalah telah diperbaiki.
2] Nonaktifkan Boot ke LAN
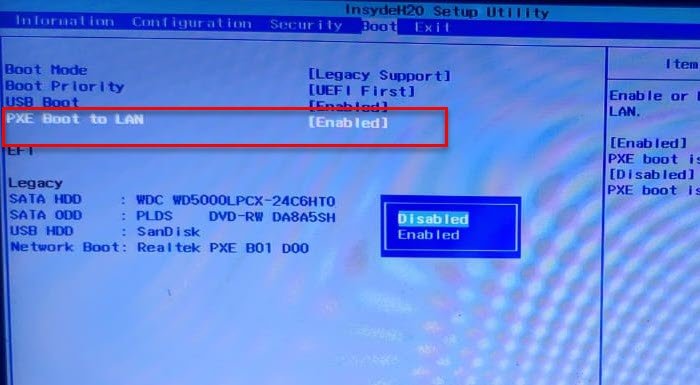
Hal lain yang dapat Anda lakukan untuk memperbaiki kesalahan adalah dengan menonaktifkan Boot to LAN . Sistem Anda mungkin memiliki nama yang berbeda, tergantung pada merek Laptop Anda . Namun, prosedurnya biasanya sama.
Jadi, ikuti langkah-langkah yang diberikan untuk menonaktifkan opsi Boot to LAN .
- Boot ke BIOS
- Buka tab Boot .
- Nonaktifkan opsi PXE Boot to LAN .
- Simpan dan keluar.
Nyalakan kembali komputer Anda dan periksa apakah masalah telah diperbaiki.
Baca Selanjutnya: (Read Next: )Memperbaiki kesalahan Boot Device Not Found di Windows 10.
Related posts
Fix Error 1962, tidak ada sistem operasi yang ditemukan pada komputer Windows 10
Apa itu Fast Startup dan cara mengaktifkan atau menonaktifkannya di Windows 10
Hilang Operasi System BUKAN Found error di Windows 11/10
Cara Nonaktifkan Secure Boot di Windows 11/10
Cara Mengubah Boot order di Windows 10
Cara Memperbaiki Kesalahan Kernel32.dll di Windows 10
Show, Hide Recently Ditambahkan apps group di Start Menu dari Windows 11/10
Cara Pin File or Folder ke Start Menu di Windows 11/10
Pin ke Start Menu tidak berfungsi atau berwarna abu-abu di Windows 11/10
Margin Anda cukup kecil - kesalahan pencetakan di Windows 10
Restore, Fix, Repair Master Boot Record (MBR) di Windows 10
Terjadi kesalahan penerapan atribut ke file di Windows 10
Cara untuk memperbaiki Disk Signature Collision problem di Windows 10
Fix OBS Tidak menangkap Game Audio pada Windows 10
Remove Aplikasi yang paling banyak digunakan dari Start Menu di Windows 10
Cara Import, Export Start Menu layout di Windows 10
Terjadi kesalahan saat memperbarui antarmuka Ethernet di Windows 10
Right-click Tidak Bekerja pada Start Menu or Taskbar di Windows 10
Start Menu tidak terbuka atau Start Button tidak berfungsi di Windows 11/10
Fix 2101: Detection error pada Storage Device di Windows 10
