Cara menemukan folder Profil Firefox di PC Windows
Seperti kebanyakan browser, Firefox Mozilla menyimpan informasi pribadi penggunanya seperti bookmark, kata sandi, dan preferensi dalam sekumpulan file yang disebut Profil Anda(Your Profile) . Profil ini disimpan di lokasi yang berbeda dari file program Firefox . Jadi, jika Anda tertarik untuk mengetahui cara menemukan profil Anda tanpa membuka browser Firefox , baca tutorial ini.
Temukan Profil Firefox
Cara normal untuk menemukan atau menemukan profil Anda adalah dengan mengklik tombol ' Buka menu(Open menu) ' yang terlihat sebagai 3 batang horizontal dan pilih opsi Bantuan(Help) .
Kemudian, klik panah samping untuk menemukan opsi ' Informasi Pemecahan Masalah(Troubleshooting Information) ' di bawah bagian 'Bantuan'.

Klik(Click) tab 'Informasi Pemecahan Masalah' untuk membukanya. Halaman tersebut berisi informasi teknis yang mungkin berguna saat Anda mencoba memecahkan masalah.
Kemudian, di bawah bagian Dasar- Dasar Aplikasi(Application Basics) , klik Buka Folder(Open Folder) . Folder profil Anda akan terbuka.
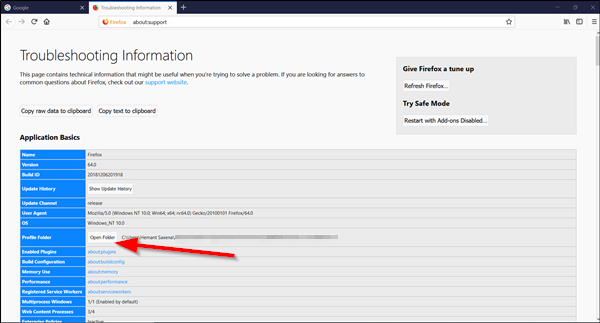
Jika Anda tidak dapat membuka atau menggunakan Firefox , maka Anda harus membuka profil Anda tanpa membuka Firefox . Ada cara untuk melakukannya. Begini caranya!
Temukan profil Anda tanpa membuka browser Firefox
Browser Firefox(Firefox) , secara default, menyimpan folder profil Anda di lokasi ini di komputer Anda –
C:\Users\<username>\AppData\Roaming\Mozilla\Firefox\Profiles
Namun, Windows menyembunyikan folder AppData dari tampilan langsung. (AppData)Anda dapat menemukan folder profil Anda sebagai berikut:
Tekan Windows Key +R pada keyboard. Dialog Run akan muncul di layar komputer Anda.
Ketik teks berikut di bidang kosong kotak dialog 'Jalankan' –
%APPDATA%\Mozilla\Firefox\Profiles\

Klik Oke(Click OK) . Jika diminta izin, klik 'Ya'. Segera setelah itu, sebuah jendela akan terbuka yang berisi folder profil.
Klik dua kali(Double-click) folder profil yang ingin Anda buka. Jika Anda hanya memiliki satu profil, foldernya akan memiliki "default" dalam namanya. Anda dapat memiliki beberapa profil Firefox , masing-masing berisi kumpulan informasi pengguna yang terpisah.

Atau, Anda dapat menemukan profil Anda dengan menekan tombol Windows Key dan kemudian mulai mengetik: %APPDATA%\Mozilla\Firefox\Profiles\
Untuk mengatur Windows agar menampilkan folder AppData serta file dan folder tersembunyi lainnya, Anda perlu mengonfigurasi Windows untuk menampilkan file dan folder tersembunyi .(To set Windows to show the AppData folder and other hidden files and folders, you need to configure Windows to display hidden files and folders.)
Related posts
Cara Memigrasi Profil Firefox dengan Cara yang Benar
Make Firefox display Media Controls pada Windows 10 Lock Screen
Fix Firefox Masalah & Masalah pada Windows PC
Cara menonaktifkan notifikasi Firefox di Windows 10 Action Center
Google Chrome vs Firefox Quantum untuk Windows 10
Cara Mengubah Firefox Cache size di Windows 10
Cara Fix Firefox Tidak Bermain Videos (2021)
Restart Chrome, Edge or Firefox tanpa kehilangan tab di Windows 11/10
Share Photos pada Instagram menggunakan Firefox or Chrome pada Windows PC
Firefox User Profile Manager: Create, Manage Multiple User Profiles
Bagaimana mengubah bahasa di Firefox di Windows and Mac
Cara Mengubah User name and Profile image di Edge, Chrome, Firefox
Cara Mengaktifkan Jangan Lacak di Chrome, Firefox, Edge, dan Opera
Fix Server Tidak Found Error di Firefox
Cara Mengubah default browser di Windows 11
Cara Menghentikan Firefox Dari Pembukaan Pada Startup di Windows 10
Remove atau Nonaktifkan Firefox Default Browser Agent di Windows 10
Cara Membesakan Tab di Chrome, Firefox, Microsoft Edge, dan Opera
Cara mencetak artikel tanpa iklan di semua browser utama
Cara Menonaktifkan auto update di Chrome & Firefox pada Windows 10
