Kesalahan masuk Akun Microsoft 0x800706d9 di Windows 10
Jika ketika Anda mencoba masuk ke Windows Store dengan Akun Microsoft(Microsoft Account) Anda dan Anda menemukan kode kesalahan 0x800706d9 , maka posting ini dimaksudkan untuk membantu Anda. Dalam posting ini, kami akan mengidentifikasi kemungkinan penyebabnya, serta memberikan solusi yang tepat yang dapat Anda coba untuk membantu Anda mengatasi masalah ini.
Ketika Anda mengalami masalah ini, Anda akan menerima pesan galat berikut;
Something went wrong
Please try again later.
0x800706d9
There are no more endpoints available from the endpoint mapper.
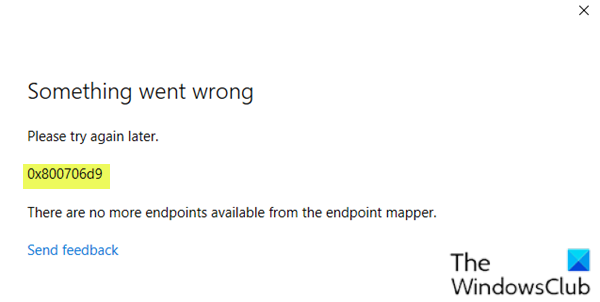
Komponen Windows Store(Windows Store) yang rusak adalah salah satu kemungkinan alasan mengapa kesalahan 0x800706d9(error 0x800706d9) ini terjadi.
(Microsoft Account)Kesalahan masuk Akun Microsoft 0x800706d9
Jika Anda menghadapi masalah ini, coba saran kami berikut dan lihat apakah itu membantu menyelesaikan masalah.
- Setel ulang cache Microsoft Store
- Buat Akun Pengguna baru
- Jalankan pemindaian SFC dan DISM
- Setel ulang pengaturan Firewall ke default
- Lakukan Pemulihan Sistem
- Lakukan Awal Baru(Fresh Start) , Perbaikan pemutakhiran di tempat , atau (In-place)Penyetelan Ulang Cloud(Cloud Reset)
Mari kita lihat deskripsi proses yang terlibat mengenai masing-masing solusi yang terdaftar.
1] Setel ulang cache Microsoft Store
Solusi ini mengharuskan Anda untuk clear/reset the Microsoft Store cache dan kemudian mencoba masuk kembali dengan Akun Microsoft(Microsoft Account) Anda . Jika kesalahan 0x800706d9 masih belum teratasi, lanjutkan dengan solusi berikutnya.
2] Buat Akun Pengguna baru
Anda mungkin memiliki akun pengguna yang rusak dan itu mungkin memicu kesalahan 0x800706d9(error 0x800706d9) . Dalam hal ini, Anda dapat mencoba membuat akun pengguna baru dan kemudian menggunakannya untuk masuk ke Windows Store dan melihat apakah masalah akan tetap ada.
3] Jalankan pemindaian SFC dan DISM
Jika Anda memiliki kesalahan file sistem, Anda mungkin mengalami kesalahan masuk Akun Microsoft 0x800706d9(Microsoft Account sign in error 0x800706d9) .
SFC/DISM adalah utilitas di Windows yang(Windows) memungkinkan pengguna untuk memindai kerusakan pada file sistem Windows dan memulihkan file yang rusak.
Untuk tujuan kemudahan dan kenyamanan, Anda dapat menjalankan pemindaian menggunakan prosedur di bawah ini.
- Tekan Windows key + R untuk menjalankan dialog Run.
- Di kotak dialog Run, ketik notepad dan tekan Enter untuk membuka Notepad.
- Salin dan tempel sintaks di bawah ini ke editor teks.
@echo off date /t & time /t echo Dism /Online /Cleanup-Image /StartComponentCleanup Dism /Online /Cleanup-Image /StartComponentCleanup echo ... date /t & time /t echo Dism /Online /Cleanup-Image /RestoreHealth Dism /Online /Cleanup-Image /RestoreHealth echo ... date /t & time /t echo SFC /scannow SFC /scannow date /t & time /t pause
- Simpan file dengan nama dan tambahkan ekstensi file .bat – misalnya; (.bat)SFC_DISM_scan.bat .
- Jalankan file batch(run the batch file with admin privilege) berulang kali dengan hak istimewa admin (klik kanan file yang disimpan dan pilih Jalankan sebagai Administrator(Run as Administrator) dari menu konteks) hingga tidak ada laporan kesalahan.
- Mulai ulang PC Anda.
Coba masuk lagi dan lihat apakah masalah telah teratasi. Jika tidak lanjutkan dengan solusi berikutnya.
4] Setel ulang pengaturan Firewall(Reset Firewall) ke default
Setel ulang pengaturan Firewall(Reset Firewall settings) ke default lalu coba lagi.
5] Lakukan Pemulihan Sistem
Jika Anda memperhatikan bahwa kesalahan mulai terjadi baru-baru ini, kemungkinan besar masalah tersebut difasilitasi oleh perubahan yang telah dialami sistem Anda baru-baru ini.
Jika Anda tidak tahu perubahan apa yang mungkin akhirnya merusak fungsionalitas pencetakan aplikasi Office Anda, Anda dapat menggunakan Pemulihan Sistem(System Restore) (perubahan apa pun seperti penginstalan aplikasi, preferensi pengguna, dan apa pun yang dibuat setelah titik pemulihan akan hilang) untuk kembali ke tanggal di mana Anda yakin bahwa printer bekerja dengan benar.
Untuk melakukan Pemulihan Sistem(perform System Restore) , lakukan hal berikut:
- Tekan tombol Windows + R.
- Di kotak dialog Run, ketik rstrui dan tekan Enter untuk membuka System Restore Wizard.
- Setelah Anda tiba di layar awal Pemulihan Sistem(System Restore) , klik Berikutnya(Next) untuk melanjutkan ke jendela berikutnya.
- Di layar berikutnya, mulailah dengan mencentang kotak yang terkait dengan Tampilkan lebih banyak titik pemulihan(Show more restore points) .
- Setelah Anda selesai melakukannya, pilih titik yang memiliki tanggal lebih lama dari tanggal di mana Anda pertama kali mulai melihat kesalahan.
- Klik Next untuk maju ke menu berikutnya.
- Klik Finish dan konfirmasi pada prompt terakhir.
Pada startup sistem berikutnya, status komputer lama Anda akan diterapkan.
Jika masalah masih belum terselesaikan, coba solusi berikutnya.
6] Lakukan (Perform)Awal Baru(Fresh Start) , Perbaikan pemutakhiran di tempat atau (In-place)Reset Cloud(Cloud Reset)
Pada titik ini, jika masalahnya masih belum terselesaikan, kemungkinan besar karena beberapa jenis kerusakan sistem yang tidak dapat diselesaikan secara konvensional. Dalam hal ini, Anda dapat mencoba Mulai Baru, Perbaikan pemutakhiran di tempat(Fresh Start, In-place upgrade repair) untuk mengatur ulang setiap komponen Windows . Juga, jika Anda menjalankan Windows 10 versi 1909 dan yang lebih baru, Anda dapat mencoba Cloud Reset(try Cloud Reset) dan melihat apakah itu membantu.
Any of these solutions should work for you!
Related posts
Bagaimana mengubah Microsoft Store account rincian dan informasi yang tersimpan
Fix Microsoft Store Masuk error 0x801901f4 pada Windows 11/10
Fix Microsoft Store Error 0x80072F7D
Fix Microsoft Store Error 0x87AF0001
Microsoft Store error 0x80072F05 - server tersandung
Daftar Microsoft Store error Kode, Deskripsi, Resolusi
Best Mafia game untuk Windows 10 tersedia di Microsoft Store yang
Cara Menggunakan Microsoft Store untuk mengunduh Windows 10 apps & games
Cara Memperbaiki Pembaruan Microsoft Store Terjebak Saat Menunggu atau Mulai Unduh
Fix Microsoft Store Error 0xc03f40c8 pada Windows 10
Menggunakan aplikasi iTunes dari Microsoft Store pada Windows 10
Populer Word Games untuk Windows 10 dari Microsoft Store
Cara Menghentikan Remote Installation dari Apps pada Windows 10
Aplikasi Microsoft Store tidak berfungsi setelah bergabung dengan domain
Fix Windows 10 Store Error 0x80073CF9
Paint Segar untuk Windows 10 adalah lukisan yang mudah digunakan Microsoft Store app
Extract RAR file pada Windows 10 menggunakan ini Microsoft Store apps gratis
Productivity Apps Windows 10 terbaik dari Microsoft Store
Cara Menonaktifkan Autoplay Xbox One video di Microsoft Store
Download Ubuntu pada Windows 10 dari Windows Store
