Cara menggunakan DNS melalui fitur privasi HTTPS di Windows 11
DNS over HTTPS ( DoH ) adalah fitur privasi yang dimungkinkan di Windows 10 menggunakan beberapa metode tetapi tidak pernah menjadi opsi yang memungkinkan konsumen mana pun untuk menggunakan ini. Ini telah berubah di Windows 11 . Pengaturan Jaringan Windows(Windows Network Settings) sekarang memungkinkan konsumen untuk beralih ke sepenuhnya terenkripsi dari jaringan tidak terenkripsi. Ponsel ini akan menunjukkan bahwa Anda dapat menggunakan fitur privasi DNS over HTTPS di (HTTPS)Windows 11 .
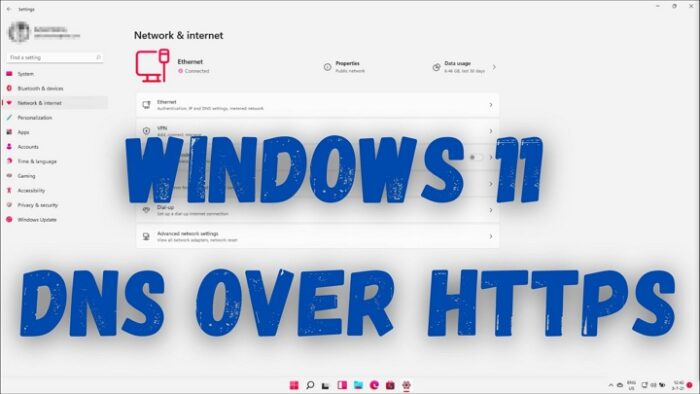
Apa itu DNS-over-HTTPS?
Saya yakin sebagian besar dari kita sekarang tahu HTTPS ketika mengunjungi sebuah situs web. Hal yang sama telah diterapkan untuk kueri DNS . Setiap kali Anda mengakses situs web, permintaan dikirim melalui jaringan terenkripsi yang aman ke DNS atau server Resolusi Nama Domain . (Domain Name Resolution)Metode ini memastikan tidak ada orang di tengah serangan yang dapat mengutak-atik permintaan dan membawa Anda ke situs web yang disusupi.
Cara menggunakan DNS melalui HTTPS ( DoH ) di Windows 11
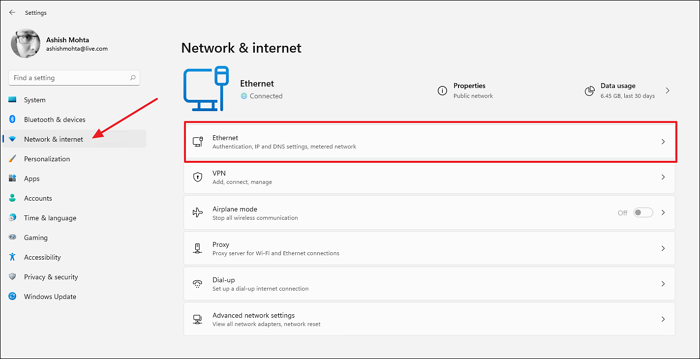
- Buka Pengaturan Windows (Menang + I)
- Klik Jaringan dan Internet
- Tergantung pada bagaimana PC atau Laptop terhubung, klik Ethernet atau Nirkabel(Wireless)
- Ini akan mengungkapkan pengaturan Ethernet atau WiFi dan mengungkapkan semua opsi kontrol yang memungkinkan Anda untuk memodifikasi jaringan. Klik(Click) tombol Edit di sebelah tugas server DNS .
- Setelah jendela Edit DNS settings muncul, alihkan dari Automatic ke Manual menggunakan dropdown yang memungkinkan Anda menggunakan DoH . Pilih Manual(Select Manual) , lalu aktifkan IPv4 atau IPv6 , tergantung pada apa yang Anda gunakan di PC Anda.
- Selanjutnya, ketik alamat IP server DoH , lalu dari Enkripsi DNS(DNS Encryption) pilihan , pilih Hanya Terenkripsi(Encrypted) . Ulangi hal yang sama untuk DNS Alternatif(Alternate DNS) . Anda bahkan dapat melakukan mix-match dengan menggunakan Google DNS sebagai primer dan Cloudflare DNS sebagai sekunder.
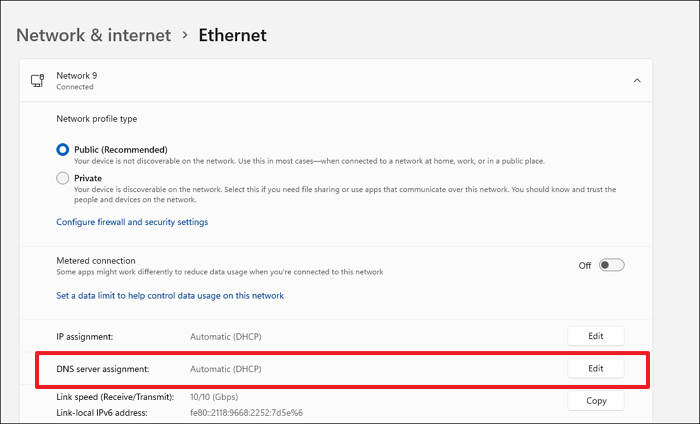
Terakhir, Klik(Click) tombol Simpan(Save) untuk menyelesaikan perubahan. Posting ini, setiap kueri yang dibuat dari browser atau aplikasi akan menggunakan DNS melalui HTTPS .
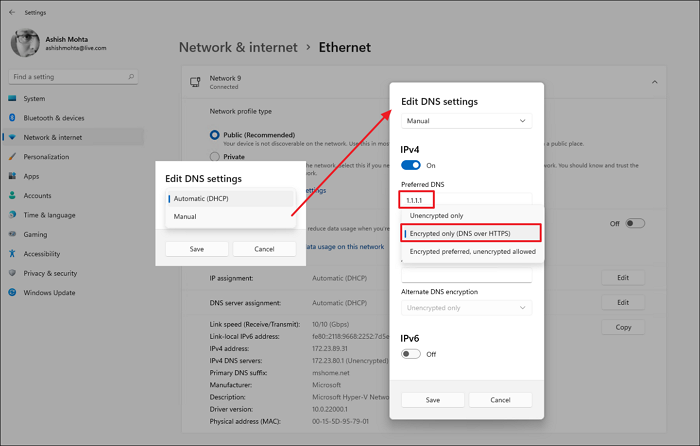
Dalam Pengaturan Jaringan(Network Setting) , Anda akan melihat Terenkripsi(Encrypted) di sebelah Server DNS (IPv6 DNS Servers)IPv4 atau IPv6 .
Apa saja jenis opsi Enkripsi DNS(DNS Encryption) yang tersedia di Windows?
- Tidak terenkripsi— DNS tidak terenkripsi default .
- Terenkripsi—Hanya gunakan server DoH.
- Pilihan terenkripsi, hanya tidak terenkripsi—Preferensi pertama adalah DoH , tetapi akan menggunakan DNS tidak terenkripsi jika tidak tersedia.
Daftar layanan DNS Over HTTPS yang berfungsi di Windows
Ada banyak sekali DoH yang tersedia, dan meskipun sebagian besar akan berfungsi, disarankan untuk menggunakan yang populer seperti Cloudflare (1.1.1.1 dan 1.0.0.1 ), Google ( 8.8.8.8 dan 8.8.8.4 ), dan Quad9 ( 9.9.9.9 dan 149.112.112.112) Server DNS .
Cara mengaktifkan DoH melalui Kebijakan Grup
Jika Anda suka menggunakan Kebijakan Grup(Group Policy) untuk segala hal atau jika Anda seorang admin TI yang perlu mengelola komputer melalui Kebijakan Grup(Group Policy) , maka DNS melalui HTTPS dapat dikontrol menggunakan Kebijakan (Policies)Grup(Group) . Ini berfungsi pada semua versi Windows , termasuk Home , tetapi Anda harus mengaktifkannya pada versi Windows Home.(enable it on the Windows Home version.)
Tekan Win + R untuk membuka prompt Run
Ketik gpedit.msc dan tekan tombol Enter.
Di GP Editor , navigasikan ke jalur berikut.
Computer Configuration > Administrative Templates > Network > DNS Client

Selanjutnya, cari kebijakan—server DNS—dan atur alamat IP
Terapkan perubahan, dan Anda siap melakukannya.
Cara mengaktifkan DoH menggunakan Metode Registri(Registry Method)
Meskipun Anda dapat mengikuti metode yang sama yang kami gunakan di Windows 10(same method which we used in Windows 10) , tetapi Anda tidak memerlukannya karena DoH tersedia melalui pengaturan. Ini melibatkan pembuatan DWORD—EnableAutoDoh—dalam(DWORD—EnableAutoDoh—in) registri.
Haruskah Anda menggunakan DNS melalui HTTPS?
Ya. Penting bahwa bukan ISP Anda , bukan perangkat lunak apa pun, atau siapa pun yang dapat memalsukan apa yang Anda minta dari komputer ke DNS . Itu memastikan Anda tidak diarahkan ke situs web yang dapat mencuri data Anda.
Baca(Read) : Cara Mengaktifkan atau Menonaktifkan adaptor Wi-Fi dan Ethernet(Enable or Disable Wi-Fi and Ethernet adapter) di Windows 11.
Bisakah ISP melihat DNS melalui HTTPS?
Tidak, mereka tidak bisa karena Anda tidak menggunakan DNS mereka . Meskipun mereka memantau situs web, tetapi ISP(ISPs) tidak dapat berkompromi dengan cara apa pun.
Apakah DNS melalui HTTPS lebih cepat?
Hal ini dapat. DNS berarti Domain Name Resolver , dan semakin cepat, semakin cepat Anda terhubung ke situs web dan sumber daya. Cloudflare dan Google dikenal sebagai penyedia DNS tercepat, dan mereka akan meningkatkan pengalaman Anda.(DNS)
Bagaimana saya tahu jika DNS saya berfungsi HTTPS ?
Cloudflare menawarkan halaman web(Cloudflare offers a webpage) yang dapat memeriksa pengaturan ini. Saat Anda mengunjungi halaman tersebut, klik Periksa(Check) browser saya, dan itu akan mengungkapkan tindakan keamanan yang hilang. Jika Anda tidak ingin menggunakan
Sangat menarik untuk dicatat bahwa DNS melalui HTTPS pernah diaktifkan di Windows 10 di salah satu build orang dalam tetapi dihapus. Tidak mengherankan jika mereka memilih untuk mengaktifkannya lagi di masa depan. Tak perlu dikatakan bahwa Anda harus membuang alamat IP DNS(DNS IP) ISP lokal Anda dan memilih Google , Cloudflare DNS , yang menawarkan fitur privasi DNS over HTTPS di (HTTPS)Windows 11 atau OS lainnya.
TIPS(TIP) : Dimungkinkan juga untuk mengaktifkan DNS melalui HTTPS di Firefox, Chrome, Edge, Opera(enable DNS over HTTPS in Firefox, Chrome, Edge, Opera) , dll.
Related posts
Cara Mengubah DNS Server di Windows 11
Aktifkan DNS lebih HTTPS di Firefox, Chrome, Edge, Opera, Android, iPhone
Context Menu Editor: Add, Remove Context Menu item di Windows 11
Cara Pin Aplikasi apa pun ke Taskbar di Windows 11
Cara Mengubah Taskbar size pada Windows 11
Perencanaan untuk Windows 11 Deployment? Panduan ini akan membantu Anda memulai
Cara memeriksa apakah PC Anda dapat menjalankan Windows 11 PC Health Check tool
Cara Mengaktifkan atau Menonaktifkan Saran Teks di Windows 11
Cara Beralih Insider Channel pada Windows 11
Cara Mengaktifkan dan Menggunakan Focus Sessions di Windows 11
Cara Menyesuaikan Webcam Brightness di Windows 11
Perbaiki PC harus mendukung kesalahan TPM 2.0 saat menginstal Windows 11
Click di sini untuk memasukkan pesan kredensial terbaru Anda di Windows 11
Bagaimana Mendapatkan Windows 11 Insider Preview Build Sekarang
Tidak dapat beralih Windows Insider Channel pada Windows 11 - Dev atau Beta
Cara Menginstal Windows Subsystem untuk Linux pada Windows 11
Bagaimana Dynamic Refresh Rate feature bekerja di Windows 11
Show or Hide Icons di Taskbar Corner Overflow area pada Windows 11
Cara Mengaktifkan atau Menonaktifkan Snap Layouts pada Windows 11
Cara mengatur wallpaper yang berbeda di desktop yang berbeda pada Windows 11
