Cara mengubah pengaturan Blok File di program Microsoft Office
Ketika Anda mencoba untuk membuka file Office yang diblokir oleh pengaturan kebijakan Registri, Anda mungkin mendapatkan pesan kesalahan berikut Anda mencoba untuk menyimpan file yang diblokir oleh pengaturan kebijakan Registri Anda(You are attempting to save a file that is blocked by your Registry policy setting) . Pesan kesalahan juga dapat dituliskan sebagai berikut:
- Anda mencoba membuka file yang dibuat di versi Microsoft Office yang lebih lama . Jenis file ini diblokir agar tidak dibuka dalam versi ini oleh pengaturan kebijakan registri Anda
- Anda mencoba membuka jenis file File_Type yang telah diblokir oleh pengaturan Blok File Anda di (File Block)Pusat Kepercayaan(Trust Center) .
- Anda mencoba menyimpan jenis file yang diblokir oleh pengaturan Blok File Anda di (File Block)Pusat Kepercayaan(Trust Center)
Cara mengubah pengaturan Blok File(File Block) di program Microsoft Office
Masalah ini terutama terlihat saat pengguna mencoba membuka file Office yang disematkan atau ditautkan di aplikasi (Office)Office . Perubahan sederhana dalam pengaturan dapat memperbaiki masalah. Mari kita lihat bagaimana!
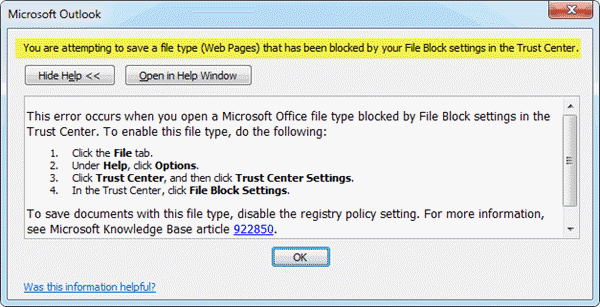
Anda mencoba menyimpan file yang diblokir oleh pengaturan kebijakan Registri Anda
Untuk memperbaiki masalah ini, coba ubah pengaturan Blok File(File Block) untuk menonaktifkan pembatasan yang dikenakan pada jenis file tertentu sebagai berikut:
- Buka aplikasi Office dan buka jendela Opsi(Options)
- Akses Pengaturan Pusat Kepercayaan
- Kosongkan kotak Buka(Open) dan Simpan(Save) untuk Pengaturan Blok File(File Block Settings) .
1 ] Buka aplikasi Office(] Open Office) dan buka jendela Opsi(Options)
Buka(Open) aplikasi perkantoran seperti Microsoft Office Word , PowerPoint atau Excel dan buka tab ' File '.
Klik dan pilih ' Opsi(Options) ' dari bilah sisi.
2] Akses Pengaturan Pusat Kepercayaan
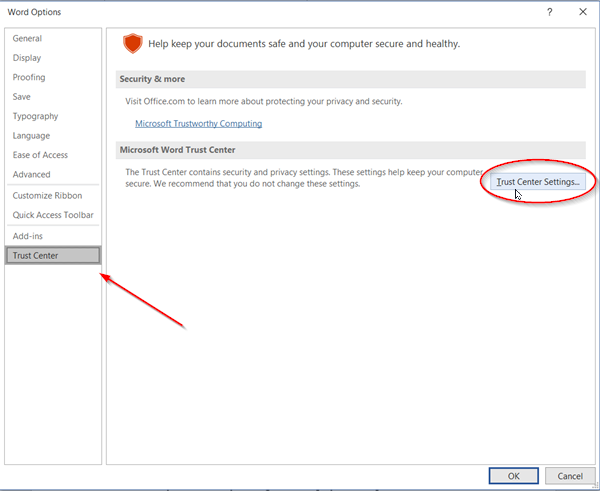
Sekarang, ketika jendela ' Opsi(Options) ' terbuka, pilih ' Pusat Kepercayaan(Trust Center) ' dari panel kiri dan tekan tombol ' Pengaturan Pusat Kepercayaan(Trust Center Settings) ' yang terlihat di panel kanan. Bagian ini berisi pengaturan Privasi(Privacy) dan Keamanan(Security) yang menjaga keamanan komputer Anda. Karena itu, disarankan untuk tidak mengubah pengaturan ini. Namun, jika Anda tidak keberatan mengutak-atiknya, lanjutkan lebih jauh.
3] Kosongkan kotak Buka(Clear Open) dan Simpan(Save) untuk Pengaturan Blok File(File Block Settings)
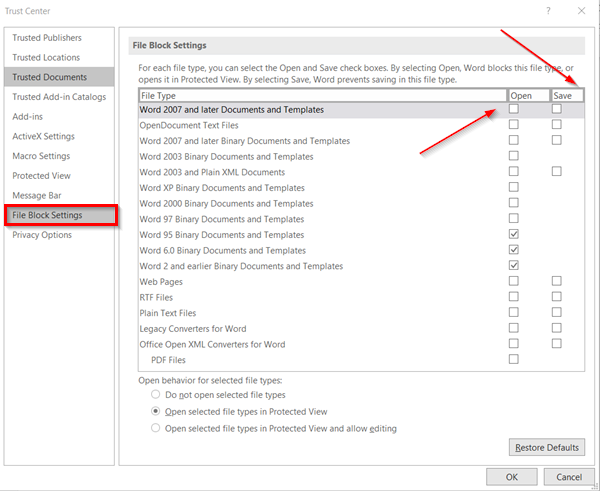
Di sini, di jendela Pusat Kepercayaan , pilih ' (Trust Center)Pengaturan Blok File(File Block Settings) ', lalu kosongkan kotak centang ' Buka(Open) ' atau ' Simpan(Save) ' untuk jenis file yang ingin Anda buka atau simpan. Mengosongkan kotak memungkinkan pengguna mengizinkan pengguna membuka atau menyimpan file. Memeriksa akses blok yang sama ke file/s.
Setelah selesai, tekan tombol ' OK ' yang terlihat di sudut kanan bawah jendela Trust Center dan coba buka atau simpan file yang diblokir tadi.
Masalahnya seharusnya sudah diselesaikan sekarang. Jadi, sekarang ketika Anda mencoba dan membuka file Office , Anda seharusnya tidak lagi melihat pesan kesalahan ' Anda mencoba menyimpan file yang diblokir oleh pengaturan kebijakan registri Anda ' di Windows 10.(You are attempting to save a file that is blocked by your registry policy setting)
Related posts
Product installation telah rusak - Kesalahan Microsoft Office uninstall
Kesalahan, Reference source Tidak Ditemukan - Microsoft Office issue
Cara Membuka Any ASPX File (Convert ASPX ke PDF)
Apa itu XLSX file & How untuk XLSX File terbuka?
Cara Hapus Password dari Excel File
Copy Paste tidak bekerja pada Windows 10? 8 Ways Perbaiki!
Cara menggunakan Accessibility Checker di Microsoft Office
Cara Mengunduh Versi Sebelumnya dari Microsoft Office
Fix Microsoft Office Error Code 0x426-0x0
Cara Mengubah Warna Dokumen Tema Dalam Program Microsoft Office
Perbaiki Kesalahan Izin File Word di Windows 10
Apa saja font kursif terbaik di Microsoft Word?
Cara Set Up 1 Inch Margins di Microsoft Word
Cara Menghapus Halaman di Word (6 Cara)
5 Ways untuk memasukkan Square Root Symbol di Word
Cara Menambahkan Dropbox sebagai Cloud Service ke Microsoft Office
Apa itu Microsoft Word?- Definisi dari Techcult
Bagaimana cara mengunci Or Unlock Cells di Excel? (2021)
Akses Ditolak untuk Sumber Instalasi - Microsoft Office error
Apa itu CSV file & How untuk membuka .csv file?
