Cara mengatur Java_HOME di Windows 10
Dalam terminologi Unix , variabel (Unix)Lingkungan(Environment) adalah string yang menyimpan informasi seperti nama drive, nama jalur, nama file, dll. JAVA_HOME adalah variabel lingkungan yang alamat ke direktori di mana Java Runtime Environment atau Java Development Kit diinstal dalam sistem. Lebih tepatnya katakan jika Anda telah menginstal Java di jalur C:\Program Files\Java\jdk1.8.0_121 di komputer Anda, maka Java_Home Anda adalah C:\Program Files\Java\jdk1.8.0_121 . Pada dasarnya(Basically) , JAVA_Home hanyalah sebuah contoh yang digunakan oleh program berbasis Java seperti(Java)Apache Tomcat dan alat server aplikasi lainnya untuk menemukan di mana Java ditempatkan dalam sistem.
Program pihak ketiga ini menggunakan variabel lingkungan yang mengarah ke direktori JDK atau JRE . Dengan kata sederhana, memudahkan program untuk menemukan direktori yang dapat dieksekusi seperti javac di komputer. Jika Anda tidak menggunakan program pihak ketiga ini, pengguna mungkin tidak perlu menyiapkan Java_Home di sistem Anda. Pada artikel ini, kami akan menjelaskan secara rinci cara mengatur Java_HOME sebagai variabel lingkungan di Windows 10 .
Mengatur Java_HOME di Windows 10
Setel variabel(Set JAVA_HOME) lingkungan Java_HOME & perbarui jalur sistem
Unduh dan instal Java dari situs resmi – java.com .
Setelah instalasi, Buka menu Start dan ketik Pengaturan sistem lanjutan .(Advanced)
Klik Lihat pengaturan sistem lanjutan(View advanced system settings) dari daftar untuk membuka Properti (Properties)Sistem(System) .
Buka tab Advanced dan klik tombol Environment Variable s.( Environment Variable)

Di jendela Variabel Lingkungan(Environment Variable) , klik tombol Baru(New) di bawah variabel Sistem.
Di Edit System Variable , beri nama Variable sebagai Java_HOME dan nilai Variable sebagai path ke direktori JDK Anda.(JDK)

Klik OK .
Sekarang kembali ke jendela Variabel Lingkungan(Environment Variable) dan pilih Jalur(select Path) di bawah variabel Sistem.
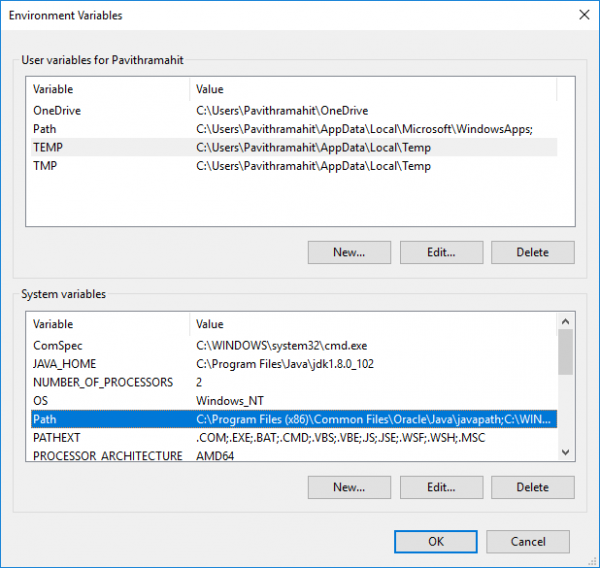
Klik tombol Edit untuk membuka jendela Edit variabel lingkungan.

Klik tombol Baru dan ketik %JAVA_HOME%\bin .

Klik OK untuk menerapkan perubahan.
Periksa(Check JAVA_HOME) pengaturan konfigurasi Java_HOME menggunakan CMD
Untuk menguji konfigurasi Anda, buka Command prompt .
Ketik echo %JAVA_HOME% dan tekan Enter . Ini harus mencetak direktori JDK yang ditunjuk oleh Java_HOME . Sebaliknya, jika Anda melihat spasi, itu berarti Anda telah gagal dalam mengatur variabel lingkungan.

Berikutnya Ketik javac -version yang akan mencetak versi compiler Java .

Jika tidak, itu akan mencetak pesan bahwa javac tidak dikenali sebagai perintah internal atau eksternal. Ini berarti variabel jalur tidak disetel dengan benar.
Hope this helps!
Related posts
Perbaiki Tidak Dapat Membuat Mesin Virtual Java di Windows 10
Cara menonaktifkan perlindungan untuk Feature Updates pada Windows 10
Cara Menggunakan Network Sniffer Tool PktMon.exe di Windows 10
Hide Toolbars option di Taskbar Context Menu di Windows 10
Cara Menginstal NumPy Menggunakan PIP pada Windows 10
Peluncuran file dengan mudah dengan myLauncher untuk Windows 10 komputer
Cara Mengaktifkan Manual Retpoline pada Windows 10
Cara Mengubah Hard Disk Cluster Size di Windows 10
Panjang Path Fixer tool akan memperbaiki kesalahan panjang Path Too di Windows 10
Fix Fast Battery drain pada Windows 10 menggunakan grafis Hybrid
Apa proses SPLWOW64.EXE di Windows 10 dan dapatkah saya menonaktifkannya?
Emulate Mouse klik dengan melayang menggunakan Clickless Mouse di Windows 10
Top 3 Reddit apps untuk Windows 10 yang tersedia di Windows Store
Dual Monitor Tools untuk Windows 10 memungkinkan Anda mengelola beberapa monitor
Menjelaskan Modern Setup Host di Windows 10. Apakah aman?
Cara menonaktifkan kelas Removable Storage dan akses di Windows 10
Cara Menemukan dan Replace Text di Notepad pada Windows 10
Cara membuka file .aspx pada komputer Windows 10
New Fitur di Windows 10 version 20H2 October 2020 Update
Cara Nonaktifkan atau Aktifkan Pembaca Mode di Chrome di Windows 10
