Cara MENGAKTIFKAN atau MENONAKTIFKAN berbagi Folder Publik di Windows 11/10
Semua orang dengan komputer Windows 11/10 terkadang memperhatikan bahwa sistem operasi Windows dilengkapi dengan satu set folder tambahan – pernah bertanya-tanya apa yang dilakukan ekstra ini pada sistem Anda. Dari sekian banyak folder yang ditempatkan sebelumnya, hari ini kita akan secara eksklusif fokus pada Folder Publik(Public Folders) . Baca lebih lanjut untuk mengetahui cara mengaktifkan atau menonaktifkan(Off) berbagi folder publik .
Apa itu Folder(Folder) Publik di Windows 11/10
(Public)Folder publik di sistem Operasi Windows(Windows Operating) digunakan untuk berbagi file dengan orang lain yang menggunakan komputer yang sama dan dengan orang yang menggunakan komputer lain di jaringan bersama. Jadi, file/folder apa pun yang ditempatkan di folder Publik(Public) secara otomatis dibagikan dengan orang-orang yang memiliki akses ke folder Publik Anda. (Public)Jika Anda tidak menyadarinya, folder publik di Windows 10 terletak di drive yang sama tempat Windows diinstal; dalam kebanyakan kasus, itu ada di C:\Users\Public .
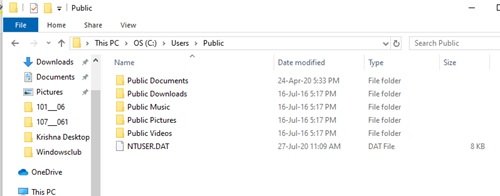
Setiap pengguna lokal di komputer Windows dapat mengakses folder ini kapan saja. Tetapi sekali lagi, pengguna dapat mengonfigurasi akses jaringan tertentu dan memutuskan apakah pengguna jaringan dapat mengakses file di folder mereka atau tidak. Secara keseluruhan, folder Publik(Public) sangat berguna karena menawarkan cara mudah untuk berbagi file dan menghilangkan kebutuhan untuk melampirkan dan mengirim file melalui email atau membagikannya melalui perangkat eksternal seperti pen drive, CD, atau hard drive eksternal.
Folder Publik(Public) menyimpan subfolder yang membantu Anda mengaturnya. Tetapi ini tidak berisi file apa pun sampai pengguna atau orang lain yang menggunakan komputer menambahkannya ke dalamnya. Folder diatur menurut tipe konten, dan mencakup:
- Dokumen Publik
- Unduhan Publik
- Musik Publik
- Gambar Publik
- Video Publik
Berbagi folder publik(Public) dinonaktifkan secara default, oleh karena itu Anda harus mengaktifkannya untuk mulai berbagi file dengan pengguna di jaringan Anda .
AKTIFKAN atau MATIKAN(OFF Public Folder) berbagi Folder Publik di Windows 11/10
Jadi, ketika Anda mengaktifkan berbagi folder Publik di sistem (Public)Windows Anda , siapa pun di komputer atau jaringan Anda dapat mengakses file di folder ini untuk membuka, melihat, dan bekerja dengan mereka seperti yang disimpan di komputer mereka sendiri. Sekali lagi(Again) , bekerja dengan file-file ini melibatkan izin, jika Anda memberikan izin kepada pengguna lain untuk mengubah file, setiap perubahan yang dibuat akan tercermin di komputer Anda. Sebaliknya, ketika berbagi folder Publik(Public) dimatikan, hanya pengguna dengan akun pengguna dan kata sandi di komputer Anda yang dapat mengaksesnya. Selain itu, folder baru dapat ditambahkan ke folder Publik(Public) kapan saja oleh pengguna mana pun yang memiliki izin yang sesuai.
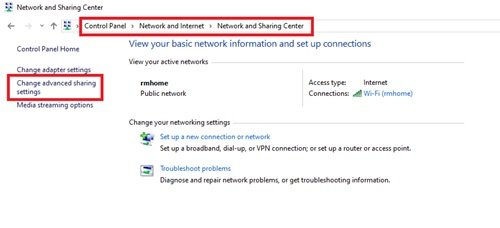
Ikuti langkah-langkah ini untuk mengaktifkan 'Aktif' berbagi Folder Publik di (Public Folder)Windows 10 :
- Dari ' Start Menu ' buka Control Panel Windows(Control Panel)
- Klik ' Jaringan dan Internet'(Network and Internet’) lalu tekan ' Jaringan dan Pusat Berbagi'(Network and Sharing Center’)
- Di panel kiri, klik ' Ubah Pengaturan Berbagi Lanjutan'(Change Advanced Sharing Settings’)
- Pada halaman berikutnya, perluas bagian ' Semua Jaringan'(All Networks’) .
- Sekarang, gulir ke bawah ke bagian ' Berbagi Folder Publik'(Public Folder Sharing’) dan klik ' Aktifkan berbagi sehingga siapa pun yang memiliki akses jaringan dapat membaca dan menulis file di folder Publik'(Turn on sharing so anyone with network access can read and write files in the Public folders’) .
- Terakhir ' Simpan Perubahan'(Save Changes’) .
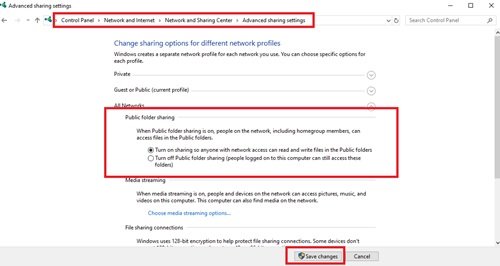
Jika mau, Anda juga dapat mengaktifkan ' Berbagi yang dilindungi kata sandi(Password protected sharing) ' untuk memiliki kontrol yang lebih baik atas file dan folder Anda.
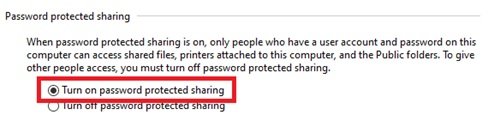
Berhenti berbagi dengan folder Publik
Berbagi folder publik(Public) di Windows dapat dinonaktifkan kapan saja; Di bawah bagian ' Semua Jaringan(All Networks) ' yang disebutkan di atas, pilih Nonaktifkan berbagi folder Publik (orang yang masuk ke komputer ini masih dapat mengakses folder ini)(Turn off Public folder sharing (people logged on to this computer can still access these folders)) opsi dan ' Simpan Perubahan(Save Changes) '. Ini akan memulihkan status fitur default.
Menonaktifkan berbagi folder Publik(Public) untuk jaringan tamu, publik, dan/atau pribadi tidak akan menonaktifkan akses ke folder Publik(Public) untuk pengguna yang menggunakan komputer yang sama. Ini masih dapat diakses oleh siapa saja yang memiliki akun lokal di PC.
Kami harap Anda mendapatkan informasi yang cukup tentang Folder (Folders)Publik(Public) di Windows 10 . Kami menyerahkan kepada Anda untuk memutuskan apakah folder ini nyaman untuk Anda atau tidak dan apakah Anda ingin menggunakannya untuk berbagi file dan folder dengan orang-orang di jaringan Anda.
Related posts
Kosong Folder Cleaner: Delete Empty Folders and Files di Windows 10
Windows tidak dapat access Shared Folder or Drive di Windows 10
Cara Mengubah Ownership dari File or Folder di Windows 11/10
Cara Mengubah atau Memulihkan default icon untuk Folder di Windows 10
Cara Memindahkan Steam Games ke Drive or Folder lain di Windows 10
Cara Membuka System Properties di Windows 10 Control Panel
WinSxS Folder di Windows 10 Dijelaskan
Cara Memulihkan default location Folder Library di Windows 10
Cara Mencadangkan, Move, atau Delete PageFile.sys pada Shutdown di Windows 10
Apa Panther folder di Windows 10? Apakah aman untuk menghapusnya?
Cara Mengubah Default Webcam di komputer Windows 10
Aktifkan Network Connections saat di Modern Standby pada Windows 10
File Explorer tidak menampilkan file meskipun mereka ada di Windows 11/10
Lokasi Startup folder di Windows 10
Apakah aman untuk menghapus file Empty Folders atau nol byte di Windows 10?
Cara Memeriksa Shutdown and Startup Log di Windows 10
Best Gratis Timetable software untuk Windows 11/10
Best Gratis file and folder synchronization software untuk Windows 10
Cara Mengambil Kepemilikan Files & Folders di Windows 10
Cara Menggunakan Charmap and Eudcedit Alat Built-in Windows 10
