Cara menetapkan akun ke pengontrol nirkabel Xbox One
Jika Anda memiliki lebih dari satu pemain game di rumah, Anda akan mudah bingung dengan pengontrolnya. Beberapa akhirnya akan membeli warna yang berbeda untuk pengontrol mereka, membuatnya lebih personal, tetapi jika semua pengontrol terlihat sama di rumah Anda, dimungkinkan untuk membedakannya. Lebih buruk lagi, jika salah satu teman Anda mampir dengan pengontrolnya yang terlihat sama, peluang untuk bertukar lebih tinggi. Dalam panduan ini, saya membagikan bagaimana Anda dapat menetapkan akun(assign an account) ke pengontrol nirkabel Xbox One(Xbox One wireless controller) . Setelah selesai, Anda juga dapat menemukan pengontrol dengan mendengungkannya.
Tetapkan(Assign) akun ke pengontrol nirkabel Xbox One
Jika Anda memiliki pengontrol baru, pastikan untuk memasangkannya terlebih dahulu( first pair it) setelah masuk ke akun Anda di Xbox One . Meskipun tidak resmi, menurut pengalaman saya, jika Anda menggunakan pengontrol yang sama setiap saat, tangan dan permainan Anda menjadi lebih baik. Terutama, jika pengontrol Anda memiliki sedikit masalah (bumper kiri saya tidak berfungsi dengan baik), Anda tahu cara menanganinya dengan benar saat dibutuhkan(how to handle it properly when needed) . Juga, Anda memiliki otoritas untuk tindakan di konsol Anda saat Anda menggunakan akun Anda di konsol.
Untuk menetapkan akun ke pengontrol, ikuti langkah-langkah berikut:(To assign an account to a controller, follow these steps:)
Langkah 1(Step 1) : Masuk ke akun Anda, lalu tekan tombol Xbox untuk membuka panduan. Gunakan bumper kanan untuk menavigasi ke akhir, dan pilih pengaturan > Semua pengaturan.
Langkah 2:(Step 2:) Di bawah Kinect & devices , pilih Devices & accessories . Pilih menu (tiga titik) di bawah pengontrol. Ini akan memiliki detail Ditugaskan(Assigned) ke dan pengontrol ini masuk.
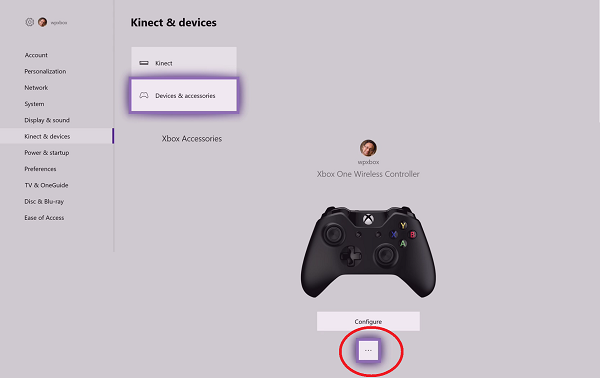
Langkah 3:(Step 3:) Untuk menetapkan pengontrol ke akun, pilih akun saat ini. Ini akan memasangkan pengontrol ke akun ini. (pair the controller to this account.)Masuk akal untuk menggunakan pengontrol yang sama dengan yang digunakan untuk masuk secara otomatis. (use the same controller to use to sign-in automatically.)Dengan cara ini segera setelah Anda menyalakan konsol menggunakan pengontrol itu, Anda akan masuk ke akun yang terhubung.
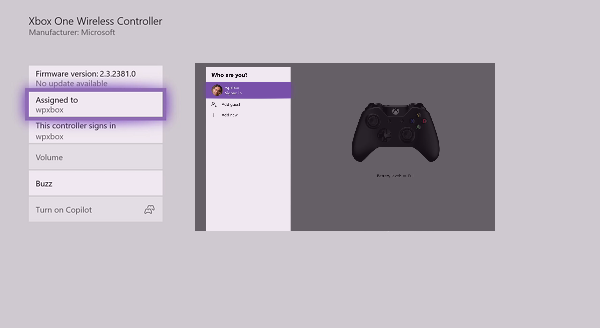
Jika pengontrol sudah ditautkan ke akun, cukup tekan A pada opsi Ditugaskan ke, dan itu akan memungkinkan Anda memilih akun lain yang tersedia di konsol.
Catatan: (Note: ) Jika Anda tidak ingin siapa pun menggunakan pengontrol untuk masuk ke akun Anda, Anda harus memutuskan tautan pengontrol untuk masuk otomatis.
Bagaimana cara menemukan pengontrol Xbox One Anda?(How to find your Xbox One controller?)
Yang mengatakan jika Anda ingin menemukan pengontrol Anda, Anda dapat mendengungkannya. Setelah Anda masuk ke akun Anda di Xbox One , kembali ke halaman yang sama, dan cari opsi BUZZ . Ini hanya akan menggetarkan pengontrol Anda. Sangat berguna ketika Anda memiliki dua pengontrol yang tampak sama berdampingan.
Apakah Anda hanya membeli pengontrol yang tampak berbeda atau apakah Anda menggunakan teknik ini? Beri tahu kami di komentar.
Related posts
Cara mengatur Xbox One untuk Anak Anda
Cara Mengatur Berbagi Twitter pada Xbox One
Fix UPnP Kesalahan tidak berhasil pada Xbox One
10 game Berjuang terbaik Xbox One
Cara mengatur & menggunakan custom image sebagai Gamerpic pada Xbox One
Cara Mengaktifkan Dolby Vision pada Xbox One
Cara Mengambil, Bagikan, delete and manage Screenshots pada Xbox One
Cara Memperbarui Xbox One controller pada Windows 10 PC
Cara merekam, mengedit, berbagi, menghapus, dan mengelola Game Clips pada Xbox One
Cara menggunakan Webcam di Xbox One untuk Video atau dengan Microphone
Cara Membuat Xbox Avatar pada Xbox One menggunakan Xbox Avatar Editor
Cara memblokir Mixer app pada Xbox One untuk Kids dengan age restriction
Secara otomatis mengubah Themes berdasarkan Sunrise & Sunset pada Xbox One
Cara menunjuk Xbox One console sebagai home Xbox Anda
Cara Remap Xbox One Controller Tombol pada PC and Xbox One
Cara Hadiah seseorang Game Digital pada Xbox One dan Windows 10
Cara Membagikan Xbox One Games dengan Family dengan Multiple Consoles
Tidak dapat mendengar game sound atau gamer lain di Xbox One
Cara group Apps and Games di Xbox One
Stream Xbox One Game ke Windows 10 PC dengan Oculus Rift
