Cara mengubah template folder Library di Windows 11/10
Jika Anda ingin mengubah tampilan atau template folder Library di (Library)Windows 11/10 , maka panduan ini akan berguna untuk Anda. Ada lebih dari satu metode yang digunakan untuk mendapatkan tampilan berbeda untuk folder Perpustakaan Anda.(Library)
Folder perpustakaan (Dokumen, Gambar, Video(Videos) , Musik(Music) , dll.) Hadir sebagai folder bawaan, memungkinkan Anda untuk menyimpan file penting. Sesuai dengan perubahan yang Anda buat, folder ini mungkin menampilkan tampilan berbeda untuk file dan sub-folder. Beberapa dari mereka menunjukkan setiap detail yang Anda butuhkan, sementara yang lain menampilkan ikon folder/file besar. Namun, jika Anda ingin mengubah template tampilan dengan cepat, berikut adalah beberapa metode terbaik yang dapat Anda ikuti.
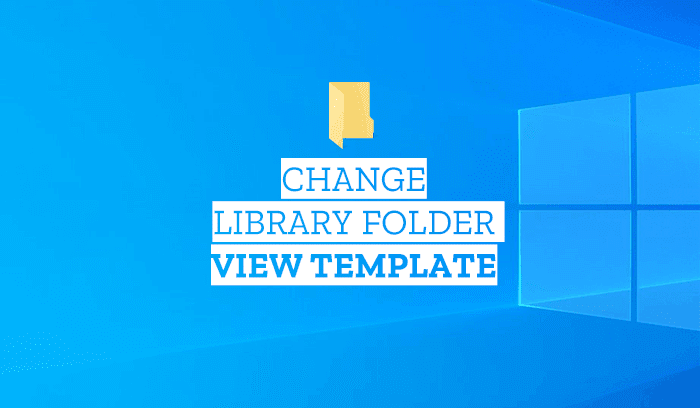
Cara mengubah template folder Library di Windows 11/10(Library)
Ini adalah cara terbaik untuk mengubah template folder Library di (Library)Windows 11 atau Windows 10:
- Gunakan perpustakaan Optimalkan untuk opsi
- Gunakan opsi Properti
- Ubah template dari panel Tampilan
Mari kita lihat versi rinci dari langkah-langkah ini.
1] Ubah(Change) template folder menggunakan perpustakaan Optimize
Opsi Optimalkan perpustakaan untuk( Optimize library for) terlihat saat Anda membuka folder Perpustakaan di komputer (Library)Windows Anda . Itu ditempatkan di dalam menu Alat Perpustakaan(Library Tools) , terlihat di menu pita atas. Sekadar informasi, jika Anda menggunakan opsi ini, templat semua folder Perpustakaan ( (Library)Dokumen(Documents) , Musik(Music) , Video(Videos) , Gambar(Pictures) ) akan diubah sekaligus.
Untuk memulai, buka folder Library dan klik opsi (Library)Library Tools untuk memperluas menu.
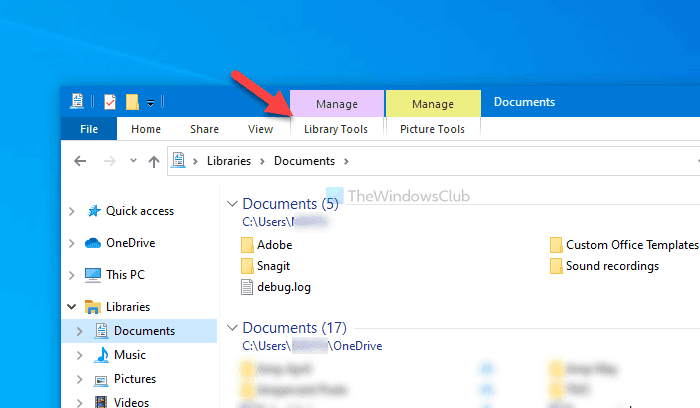
Selanjutnya, klik pada opsi Optimalkan perpustakaan untuk (Optimize library for ) dan pilih template tampilan sesuai dengan kebutuhan Anda.
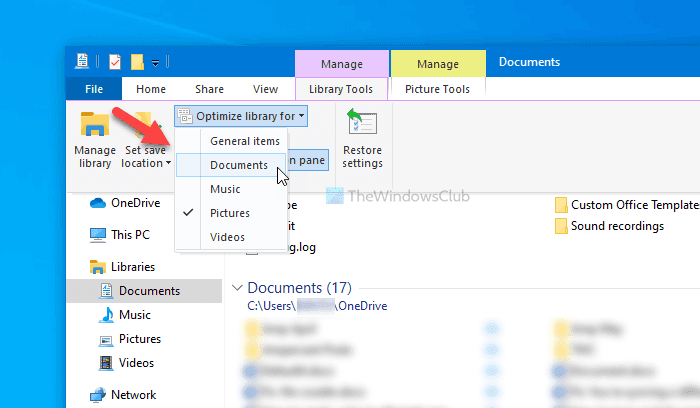
Setelah selesai, Anda dapat segera menemukan perubahannya.
Namun, jika Anda ingin mengubah templat tampilan folder Perpustakaan(Library) tertentu , Anda dapat menggunakan opsi klik kanan Properti(Properties) .
Catatan(Note) : Karena Windows 11 hadir dengan File Explorer yang diubah , Anda tidak dapat menemukan opsi Library Tools . Dalam hal ini, Anda perlu menggunakan dua metode berikut untuk mengubah tema folder Library di (Library)Windows 11 .
Baca(Read) : Cara Menambah atau Menghapus folder di Perpustakaan.
2] Gunakan opsi (Use) Properti(Properties) untuk mengubah templat folder Perpustakaan(Library)
Untuk memulai, klik kanan pada folder Library di Windows 10 dan pilih opsi Properties . Jangan buka Dokumen/Gambar atau apa pun dan klik kanan pada ruang kosong. Sebagai gantinya, Anda harus mengklik kanan pada nama folder Library dan memilih opsi (Library)Properties masing-masing .
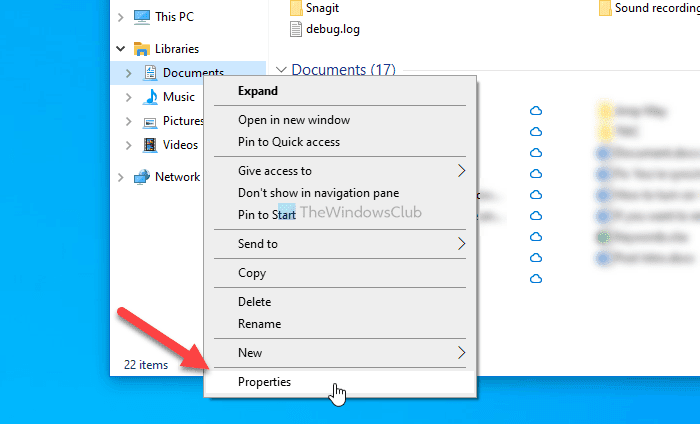
Kemudian, perluas daftar drop-down Optimalkan perpustakaan ini untuk , dan pilih opsi yang sesuai dengan kebutuhan Anda.(Optimize this library for)
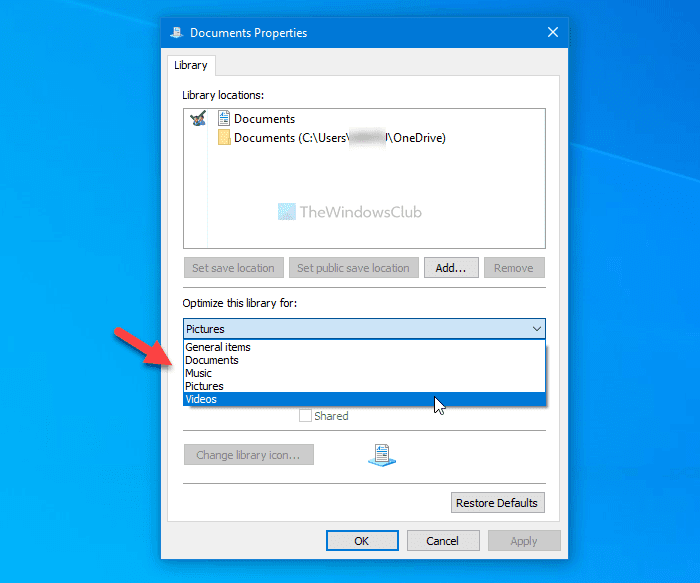
Klik tombol OK untuk menyimpan perubahan.
Di Windows 11 , Anda akan mendapatkan pengaturan ini di sini:

Baca(Read) : Folder mana yang dapat ditambahkan ke Perpustakaan Windows .
3] Ubah(Change) templat folder dari panel Tampilan(View)
Jika Anda memerlukan solusi cepat untuk mengubah templat tampilan folder Perpustakaan , Anda dapat menggunakan opsi panel (Library)Tampilan (View ) yang terlihat di menu pita atas. Seperti opsi kedua yang disebutkan dalam artikel ini, Anda dapat mengubah template tampilan hanya untuk folder tertentu menggunakan opsi ini.
Untuk menggunakan opsi ini di Windows 10 , buka folder Library , klik menu (Library)View , dan pilih jenis template sesuai keinginan Anda.
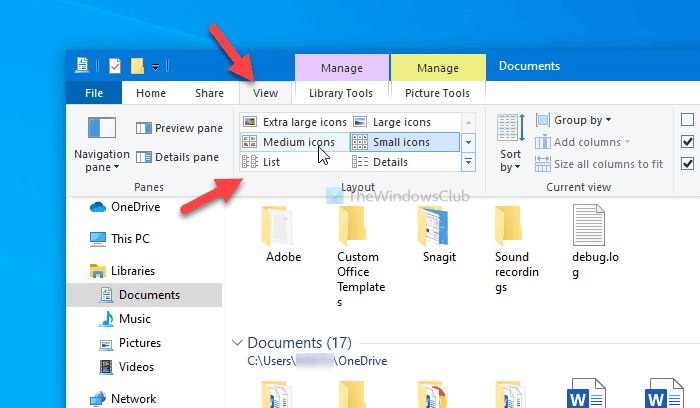
Di Windows 11 , Anda akan mendapatkan pengaturan ini di sini:

Ini mengubah template segera, dan Anda dapat mengubahnya kembali ke sesuatu yang lain menggunakan opsi yang sama.
Itu saja! Semoga(Hope) metode ini membantu Anda mengubah template tampilan folder Library .
Sekarang baca: (Now read: )Cara mengatur Tampilan Folder default untuk semua folder.
Related posts
Nonaktifkan aplikasi dari memiliki Documents Library access di Windows 10
Cara Menambahkan Perpustakaan ke Quick Access di Windows 10
Apa itu VulkanRT (Runtime Libraries)? Apakah itu Virus?
Konfigurasikan Template Tampilan Windows Explorer untuk Perpustakaan
Backup, Restore, Move Steam Game dengan Steam Library Manager
Cara Memulihkan Perpustakaan iTunes Anda di Windows dari iPhone
Cara Memperbaiki "File Perpustakaan iTunes Tidak Dapat Disimpan" di Windows 10
Cara Memindahkan Perpustakaan iTunes Anda ke Komputer Baru
Aplikasi yang Diunduh iPhone Hilang? Periksa Perpustakaan Aplikasi
Cara berbagi Steam Games Library dan bermain bersama
Cara Mengunggah Musik ke YouTube Music dan kelola Library Anda
Turn On/Off sync untuk SharePoint Document Library
Cara Menggunakan Pustaka Audio YouTube di Proyek Video Anda
iTunes Tidak Menyinkronkan Seluruh Perpustakaan Musik?
Change Template dari Drive, Folder, atau Library di Windows 10
Cara Mengunduh Music Gratis dari YouTube Audio Library
Cara Menambahkan Non-Steam Games ke Steam Library Anda
Cara Mengatur Perpustakaan iTunes di Hard Drive Eksternal atau NAS
Jelas, Reset or Delete Windows Media Library WMDB Files
Cara Memperbarui Perpustakaan Kodi
