Cara mengubah Pengaturan Masuk Pembelian untuk Microsoft Store dan Xbox
Microsoft Store memungkinkan Anda mengunduh dan membeli aplikasi yang tersedia di pasar online. Ini termasuk aplikasi, game, layanan, dan lainnya. Opsi untuk membeli menjadi masalah ketika digunakan oleh banyak pengguna. Anda perlu memastikan bahwa setiap pembelian telah melalui persetujuan Anda sehingga uang yang diperoleh dengan susah payah tidak terbuang percuma. Dalam posting ini, kami akan menunjukkan bagaimana Anda dapat mengubah pengaturan masuk pembelian untuk Microsoft Store . Karena tersedia di Xbox One dan Windows 10 , kami akan menunjukkan keduanya.
Ubah Pengaturan Masuk Pembelian(Change Purchase Sign-in Settings) untuk Microsoft Store & Xbox
Banyak pengguna yang ingin mengubah pengaturan masuk pembelian karena Microsoft Store di Windows 10 dan Xbox meminta kata sandi Anda setiap kali Anda membeli sesuatu. Tujuan utamanya adalah menjadikannya pembelian yang otentik. Namun, Anda dapat memilih untuk menonaktifkannya, dengan risiko Anda sendiri, jika Anda adalah satu-satunya pengguna komputer atau konsol tersebut.
1] Ubah Pengaturan Masuk Pembelian(Change Purchase Sign-in Settings) untuk Windows Store
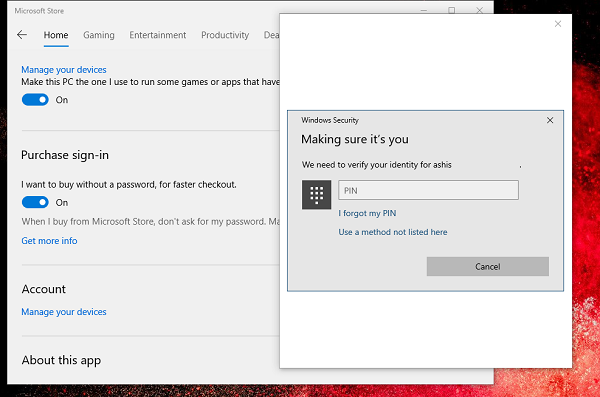
- Klik(Click) pada Microsoft Store yang biasanya ada di taskbar. Lain(Elser) menemukannya di menu Start
- Klik(Click) tiga titik di kanan atas aplikasi, lalu pilih Pengaturan(Settings) .
- Gulir untuk menemukan Pembelian masuk.
- Jika Anda tidak ingin Windows meminta kata sandi, aktifkan.
- Untuk memastikan kata sandi diminta, nonaktifkan
- Saat mengubah pengaturan, Windows akan meminta Anda untuk memverifikasi menggunakan pin atau kata sandi.
- Ketika Anda mengubahnya, itu hanya berlaku untuk komputer saat ini dan bukan komputer lain.
2] Ubah Pengaturan Masuk Pembelian di(Change Purchase Sign-in Settings) Xbox One(Xbox One)
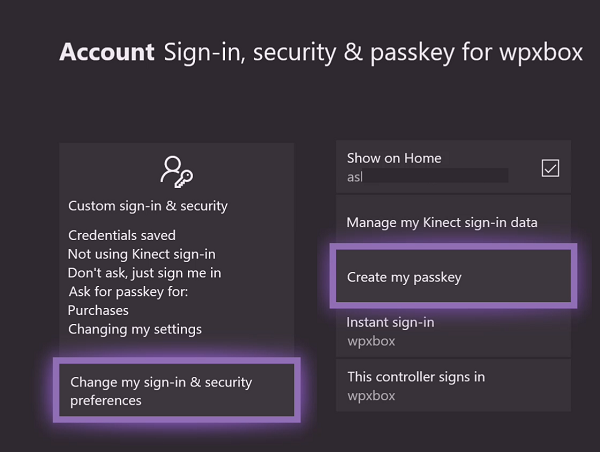
- Tekan(Press) tombol Xbox untuk membuka panduan.
- Arahkan ke paling kanan, dan pilih Pilih Pengaturan
- Navigasikan(Navigate) ke Account > Sign-in , keamanan & kunci sandi (Anda mungkin diminta memasukkan kata sandi Akun Microsoft(Microsoft Account) Anda )
- Pilih(Choose) untuk Ubah preferensi masuk & keamanan saya > Gulir(Scroll) paling kanan dan pilih Sesuaikan(Customize) .
- Sekali lagi, gulir ke kanan dan pilih salah satu dari ini
- Minta(Ask) passkey saya untuk melakukan pembelian
- Kunci sandi tidak diperlukan.
Jika Anda adalah satu-satunya pengguna konsol, maka pilih Passkey tidak diperlukan. Jadi lain kali ketika Anda melakukan pembelian, itu akan instan. Jika Anda memilih untuk meminta Kunci Sandi(Passkey) , Anda akan diminta untuk mengatur kunci sandi dan kemudian perubahan akan diterapkan.
Related posts
Cara Menonaktifkan Autoplay Xbox One video di Microsoft Store
Fix Xbox or Microsoft Store error 0x87E00017 di Windows 10
Fix Error 0x87e0000d untuk Xbox, Windows 10 atau Microsoft Store
Fix Microsoft Store Masuk error 0x801901f4 pada Windows 11/10
Microsoft Account sign di error 0x800706d9 pada Windows 10
Terbaik 4 YouTube apps pada Microsoft Store untuk Windows 10
Error 0x80D05001 untuk Microsoft Store or Windows Update
Aplikasi Microsoft Store tidak berfungsi setelah bergabung dengan domain
Bagaimana mengubah Microsoft Store account rincian dan informasi yang tersimpan
Download Adobe Reader app untuk Windows 10 dari Microsoft Store
Menggunakan aplikasi iTunes dari Microsoft Store pada Windows 10
Windows tidak dapat menemukan ms-windows-storePurgeCaches
Aplikasi ini telah diblokir karena Perusahaan Policy - Microsoft Store
Cara Menghentikan Remote Installation dari Apps pada Windows 10
Cara Memperbaiki Error Code 0x80090016 untuk PIN and Microsoft Store
Productivity Apps Windows 10 terbaik dari Microsoft Store
Extract RAR file pada Windows 10 menggunakan ini Microsoft Store apps gratis
Paint Segar untuk Windows 10 adalah lukisan yang mudah digunakan Microsoft Store app
Time Lapse Creator app untuk Windows 10 dari Microsoft Store
Daftar Microsoft Store error Kode, Deskripsi, Resolusi
