Cara mentransfer foto dari Foto Google ke akun lain
Dalam posting ini, kami menunjukkan kepada Anda bagaimana Anda dapat memindahkan album atau mentransfer foto dari satu Foto Google(Google Photos) ke akun Google lainnya dengan membuat Pustaka Bersama(Shared Library) atau menggunakan Google Takeout . Meskipun artikel ini untuk pengguna antarmuka web Foto Google(Google Photos) , Anda dapat mengikuti langkah yang sama di ponsel, karena Anda juga akan menemukan semua opsi ini di UI yang diperbarui.
Google Foto(Google Photos) memungkinkan pengguna untuk menyimpan dan berbagi gambar dengan siapa saja. Tidak masalah apakah Anda memiliki sepuluh atau ribuan gambar, Anda dapat mengunggah dan menyimpannya sehingga Anda dapat membukanya dari perangkat apa pun dari mana pun di dunia.
Bagaimana cara mentransfer Foto Google(Google Photos) ke akun lain
Untuk mentransfer foto dari Google Foto(Google Photos) ke akun lain, Anda dapat menggunakan salah satu metode berikut:
- Gunakan program Google Takeout.
- Tambahkan mitra untuk membuat Pustaka Bersama(Shared Library) .
1] Gunakan program Google Takeout
Google Takeout adalah program gratis dan langsung yang membantu pengguna mengunduh data yang Anda bagikan dengan Google(download data that you shared with Google) . Baik Anda ingin mencadangkan Gmail(backup Gmail) atau Google Foto(Google Photos) , Anda dapat mengunduh keduanya dengan bantuan Google Takeout .
Untuk memulai, Anda perlu mengunjungi situs web resmi takeout.google.com dan masuk ke akun Anda. Akun ini harus sama dengan akun yang Anda gunakan untuk mengakses Google Foto(Google Photos) .
Sekarang, klik tombol Batalkan pilihan semua(Deselect all ) , temukan Foto Google(Google Photos) , dan beri tanda di kotak centang yang sesuai.
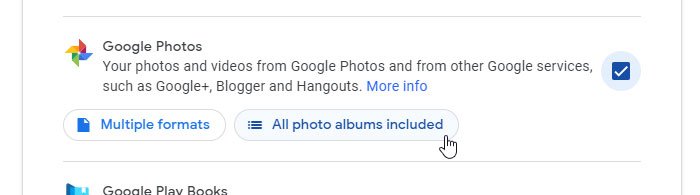
Juga, klik tombol Semua album foto termasuk .(All photo albums included)
Sekarang, gulir ke bawah dan klik tombol Langkah berikutnya(Next step ) . Ini akan meminta Anda untuk memilih metode pengiriman. Anda dapat memilih Kirim tautan unduhan melalui opsi email(Send download link via email) dari daftar drop-down.
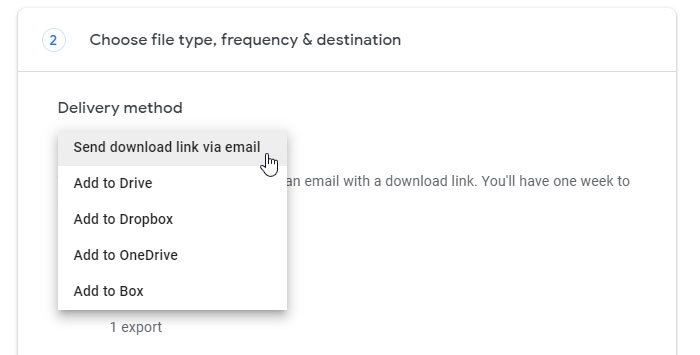
Selanjutnya, pilih Ekspor sekali(Export once ) dari opsi Frekuensi(Frequency) , dan pilih .zip dari Jenis & ukuran file(File type & size) .
Terakhir, klik tombol Buat ekspor(Create export ) .
Mungkin perlu beberapa saat. Namun, Anda akan mendapatkan notifikasi email. Jika demikian, klik tautan dan unduh file .zip.
Setelah mengunduh file, unzip dan simpan semua gambar di satu tempat.
Sekarang, buka situs resmi photos.google.com dan masuk ke akun baru.
Di sini Anda dapat menemukan ikon unggah yang perlu Anda klik dan pilih Komputer(Computer) .
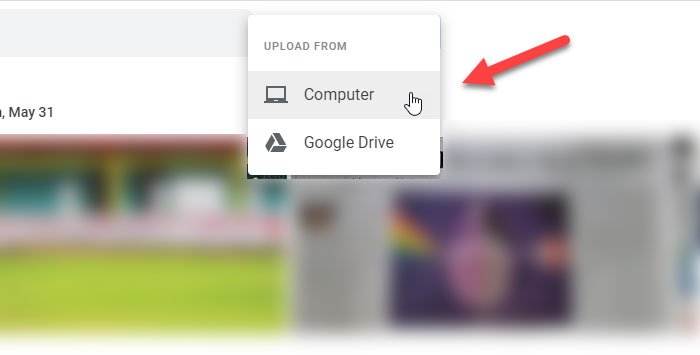
Kemudian, pilih gambar yang ingin Anda unggah. Ini mungkin memakan waktu beberapa menit karena tergantung pada jumlah gambar dan kecepatan koneksi internet Anda.
2] Tambahkan(Add) mitra untuk membuat Pustaka Bersama(Shared Library)
Google Foto(Google Photos) memungkinkan pengguna untuk menambahkan pasangan sehingga Anda dapat berbagi gambar dan video dengan seseorang. Dalam hal ini, Anda dapat mengirim undangan ke akun baru Anda sehingga Anda dapat mengakses semua gambar yang ada menggunakan yang baru.
Untuk memulai, buka situs web resmi Google Foto(Google Photos) dan masuk ke akun lama Anda. Setelah itu, klik ikon hamburger (tiga garis horizontal) dan pilih Pengaturan(Settings) .
Sekarang, klik opsi Pustaka bersama(Shared libraries) , klik tombol mulai(get started ) , ketik alamat email baru, dan klik tombol Berikutnya(Next ) .
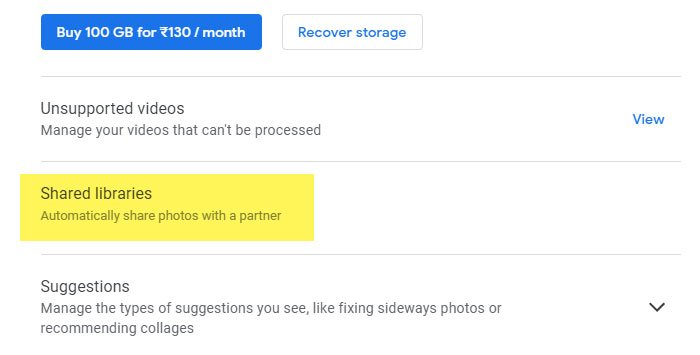
Anda akan menerima undangan ke alamat email baru Anda. Buka email dan klik tombol Buka Foto Google(Open Google Photos) .
Setelah itu, ia akan meminta Anda untuk mengakses undangan. Anda perlu mengklik tombol Terima(Accept ) untuk menerimanya sehingga Anda dapat menemukan semua foto di akun baru Anda.
Setelah Anda melakukannya, Anda dapat melihat semua gambar dan video dari akun lama Anda. Anda dapat membuka apa saja dan mengklik tombol Simpan(Save ) ke file ke akun baru Anda.
Itu dia!
Ini mungkin menarik bagi Anda juga: (This might interest you, too:) Cara mentransfer kepemilikan file dan folder di Google Drive.(How to transfer ownership of files and folders in Google Drive.)
Related posts
Alternatif Google Photos terbaik untuk menyimpan foto dan video secara online
Cara Massal Hapus Semua Google Photos Anda
Cara Menyinkronkan Google Drive and Google Photos
Google Photos kiat dan trik terbaik untuk mengedit gambar di web
Cara memulihkan atau mendapatkan lebih banyak penyimpanan pada Google Photos
Cara Menghapus Akun dari Foto Google
10 Tema Terbaik untuk Google Chrome Browser
Cara memutar teks dalam aplikasi web Google Sheets
Cara mengimpor atau mengekspor bookmark Google Chrome ke HTML file
Cara membuat Drop Cap di Google Docs dalam beberapa menit
Cara Menghubungi Google AdSense oleh Email
Cara Menyiapkan Picasa dengan Foto Google+
Google Drive Video tidak memainkan atau menampilkan blank screen
Cara menyesuaikan dan menanamkan Google Calendar pada halaman web mana pun
Cara Menambahkan dan Gunakan Beberapa Time Zones di Google Calendar
Android Fragmentation Definition, Problem, Issue, Chart
Fitur terbaru di Google Photos app untuk iOS and Android
16 Tips dan Trik Foto Google yang Mudah dan Menyenangkan
Cara Menegakkan Google SafeSearch di Microsoft Edge di Windows 10
Cara Fix Google Photos menunjukkan foto kosong
