Cara menunda pemuatan Layanan tertentu di Windows 11/10
Menggunakan Windows Service Manager , Anda dapat menunda memulai layanan Windows , hanya agar Anda dapat meningkatkan waktu boot Windows Anda(improve your Windows boot times) . Opsi Otomatis(Automatic) ( Mulai Tertunda(Delayed Start) ) untuk layanan sistem diperkenalkan di Windows Vista , dan di Windows 11/10 , opsi ini diperluas untuk mencakup semua layanan.
Arti otomatis (mulai tertunda)
Layanan Windows adalah aplikasi yang biasanya dimulai saat komputer di-boot dan berjalan dengan tenang di latar belakang hingga komputer dimatikan.
Pada beberapa komputer lama, mungkin perlu menunda pemuatan layanan Windows tertentu agar komputer dapat melakukan booting dengan benar. Di lain waktu, Anda mungkin ingin memastikan bahwa Layanan(Service) tertentu telah dimulai dan tersedia untuk tujuan pemecahan masalah sebelum Layanan(Service) lainnya dimulai. Di sinilah opsi Otomatis(Automatic) ( Mulai Tertunda(Delayed Start) ) dapat membantu.
Bagaimana cara kerjanya? Microsoft menjelaskannya sebagai berikut:
Service Control Manager memulai layanan yang dikonfigurasi untuk mulai otomatis tertunda setelah semua utas mulai otomatis selesai dimulai. Manajer Kontrol Layanan(Service Control) juga menetapkan prioritas utas awal untuk layanan yang tertunda ini ke THREAD_PRIORITY_LOWEST . Ini menyebabkan semua I/O disk yang dilakukan oleh utas menjadi prioritas sangat rendah. Setelah layanan selesai diinisialisasi, prioritas diatur kembali ke normal oleh Service Control Manager . Kombinasi dari awal yang tertunda, prioritas CPU dan memori yang rendah, serta prioritas disk latar belakang sangat mengurangi gangguan pada logon pengguna. Banyak layanan Windows , termasukBackground Intelligent Transfer Service ( BITS ), Windows Update Client , dan Windows Media Center , gunakan tipe awal baru ini untuk membantu meningkatkan kinerja logon setelah boot sistem.
Menunda(Delay) pemuatan Layanan (Services)Windows tertentu(Windows)
Untuk menunda pemuatan Layanan(Services) , Jalankan (Run) services.msc , untuk membuka Manajer Layanan(Services Manager) . Pilih(Select) Layanan dan klik(Service) dua kali untuk membuka kotak Properties -nya.(Properties)
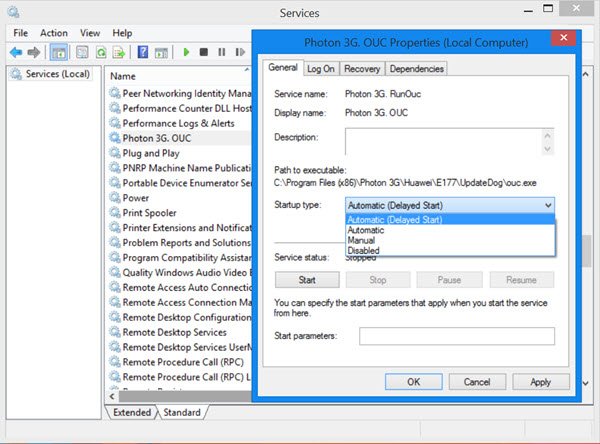
Di bawah Jenis startup , Anda akan melihat empat opsi di menu tarik-turun:
- Otomatis,
- Otomatis (Mulai Tertunda),
- Manual, dan
- Dengan disabilitas.
Opsi Otomatis(Automatic) ( Mulai Tertunda(Delayed Start) ), memungkinkan Windows memuat Layanan(Services) tersebut hanya setelah Layanan(Services) lainnya , diatur ke Otomatis(Automatic) telah dimuat. Dengan demikian, layanan Tertunda(Delayed) tersebut harus menunggu untuk memulai hingga semua layanan Otomatis(Automatic) telah dimulai
Waktu tunda default adalah 120 detik. Tapi ini dapat diubah dengan mengubah nilai AutoStartDelay di kunci registri berikut ini:
HKLM\SYSTEM\CurrentControlSet\Control
Setelah menangani Layanan(Services) non-tertunda Otomatis(Automatic) , Windows akan mengantrekan utas pekerja untuk menjalankan layanan Tertunda(Delayed) .
Jangan tergoda untuk menunda memulai Layanan(Services) tanpa pandang bulu , kecuali Anda tahu apa yang Anda lakukan, agar Anda tidak berkompromi dengan kinerja dan keamanan komputer Anda – dan jangan pernah mengubah jenis Startup (Startup type)Layanan(Service) perangkat lunak keamanan Anda dari Otomatis(Automatic) ke Otomatis ( Mulai Tertunda).(Automatic (Delayed Start).)
KB193888 memberi tahu Anda bagaimana Anda dapat melakukannya secara terprogram dan dengan mengubah nilai dalam kunci Registri berikut:(Registry)
HKEY_LOCAL_MACHINE\SYSTEM\CurrentControlSet\Services\<Service name>
Artikel KB berfungsi untuk semua versi Windows .
Baca(Read) : Apa Arti Otomatis (Trigger Start) dan Manual (Trigger Start)(Automatic (Trigger Start) and Manual (Trigger Start)) untuk Layanan Windows?
Related posts
Background Intelligent Transfer Service Tidak Bekerja di Windows 11/10
dependency Service or Group gagal memulai di Windows 10
Windows Installer Service Hilang di Services Manager pada Windows 11/10
Windows Update Service hilang di Windows 10
Fix Services dan Controller APP High CPU usage di Windows 10
Cara Memperbaiki Print Spooler di Windows 10
Remote Desktop Services menyebabkan High CPU di Windows 10
Cara Mengaktifkan atau Menonaktifkan Windows Installer Service pada Windows 11/10
Apa itu TrustedInstaller.exe di Windows 11/10?
Cara mematikan atau menonaktifkan Hardware Acceleration di Windows 11/10
Snipping Tool di Windows 10 PC: Tips & Tricks untuk menangkap tangkapan layar
Windows 10 Search Indexer and Indexing Tips & Tricks
Cara Backup or Restore default Power berencana di Windows 10
Desktop or Explorer tidak menyegarkan secara otomatis di Windows 10
Cara Membuka RAR File di Windows 10
Windows Service tidak akan mulai dalam Windows 11/10
Cara Menggunakan Catatan Samsung di Windows 11/10
Cara Membunuh Proses Tidak Menanggapi di Windows 10
Cara Mengaktifkan atau Menonaktifkan Print Spooler Service pada Windows 10
Cara menampilkan dua subtitle secara bersamaan di VLC pada Windows 10
