Disk Apakah kesalahan Write-Protected untuk Removable Disks
Kita semua menggunakan removable disk di Windows . Terkadang(Well) , Anda mungkin menemukan kesalahan seperti itu dengan disk yang dapat dilepas ini, yang mungkin membuat Anda percaya bahwa disk tersebut tidak berfungsi dan tidak dapat digunakan sama sekali. Hari ini, dalam artikel ini, kita akan membahas skenario yang baru-baru ini saya hadapi dengan Drive USB . Sebenarnya, setiap kali saya mencolokkan drive itu dan melakukan operasi apa pun dengan drive ini menghasilkan kesalahan berikut:
Disk dilindungi dari penulisan, Hapus perlindungan penulisan atau gunakan disk lain
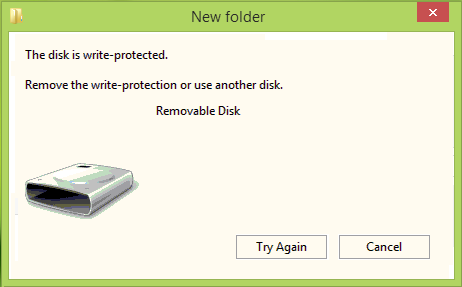
Jelas, tombol Coba lagi(Try again) yang ditunjukkan pada kotak kesalahan di atas tidak melakukan apa pun yang signifikan untuk memperbaiki hambatan. Karena ini, Anda mungkin merasa bahwa disk tidak dapat digunakan dan Anda harus membuangnya ke tempat sampah. Tapi tunggu! Jika Anda benar-benar akan melakukannya, mengapa tidak mencoba sesuatu untuk membuat disk ini lagi dapat ditulisi. Berikut adalah dua perbaikan yang dapat Anda coba untuk membuat drive USB Anda berfungsi kembali:
Perbaiki kesalahan Disk Is Write-Protected di Windows
PERBAIKI 1
1. Buat titik pemulihan sistem terlebih dahulu dan kemudian tekan kombinasi Windows Key + Rregedit di kotak dialog Run dan tekan (Run)Enter untuk membuka Registry Editor.

2. Di panel kiri, navigasikan ke sini:
HKEY_LOCAL_MACHINE\SYSTEM\CurrentControlSet\Control
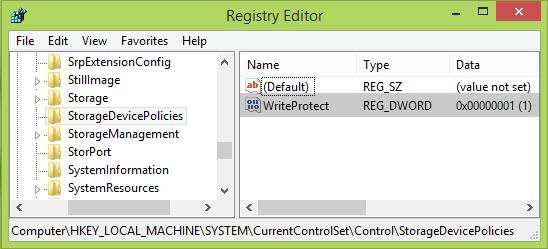
3. Di panel kiri lokasi ini, klik kanan(right-click Control) tombol Control dan pilih New -> Key . Beri nama sub-kunci baru yang dibuat sebagai StorageDevicePolicies . Sekarang datang ke panel kanan sub-kunci ini yaitu StorageDevicePolicies , klik kanan dan pilih New -> DWORD Value . Beri nama DWORD(DWORD) yang baru dibuat sebagai WriteProtect . Dalam beberapa kasus, Anda mungkin menemukan bahwa DWORD di bawah sub-kunci ini sudah ada dan DWORD memiliki Nilai(Value) yang disetel ke 1 . Klik dua kali pada DWORD untuk mengubahnyaData nilai(Value data) :
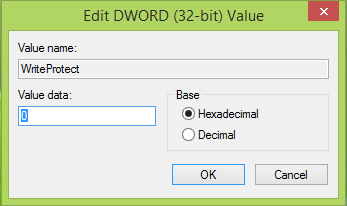
4. Pada kotak yang ditampilkan di atas, ubah Value data menjadi 0 dari 1. Klik OK . Tutup Peninjau Suntingan Registri(Registry Editor) dan periksa apakah masalah telah teratasi, jika tidak, coba FIX 2 yang disebutkan di bawah ini.
Hapus(Remove) : Media adalah pesan yang Dilindungi Tulis .(Media is Write Protected)
PERBAIKI 2
1. Buka Command Prompt administratif(administrative Command Prompt) .
2. Ketik perintah ini satu per satu dan tekan tombol Enter setelah masing-masing:
diskpart list disk select disk # attributes disk clear readonly
(# adalah nomor drive USB tempat Anda mendapatkan kesalahan dan dicolokkan, lihat tangkapan layar di bawah)
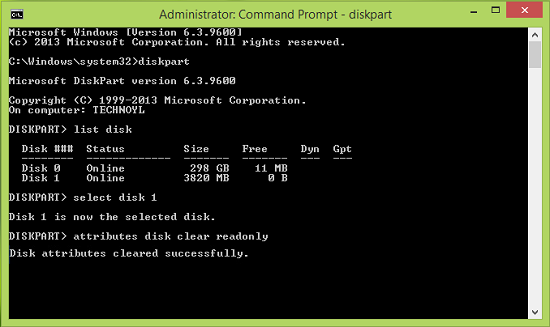
Anda sekarang dapat menutup Command Prompt dan memasang kembali drive USB dan memeriksa apakah masalah telah teratasi. Jika disk masih menunjukkan kesalahan yang sama, ada kemungkinan bahwa chip-set drive ini rusak.
Jika ini tidak membantu Anda, Anda mungkin ingin melihat posting ini, yang memberikan tips tambahan tentang cara menghapus Perlindungan Tulis(remove the Write Protection) pada Disk . Jika data Anda di drive sangat penting, Anda mungkin perlu berkonsultasi dengan profesional pemulihan data.
Centang ini jika Anda perlu Write protect USB flash drive(Write protect USB flash drives) di Windows 11/10/8/7.
Hope this helps!
Related posts
USB drive tidak muncul di PC ini tetapi terlihat di Disk Management
VirtualBox Gagal mendaftar dan membuka file Hard Disk image
Windows Modules Installer Worker High CPU & Disk Usage di Windows 10
Disk structure rusak dan tidak dapat dibaca pada Windows 10
Anda perlu memformat disk di drive sebelum Anda dapat menggunakannya
Disk Cleanup tidak berfungsi dengan baik di Windows 10
AOMEI Partition Assistant Standard Edition Review & Free Download
Opsi Delete Volume Abu-abu: Tidak Dapat Menghapus Disk Partition
Perangkat yang tidak ada ditentukan - Disk error pada Windows 10
HD Tune, A Hard disk performance, Benchmarking, information software
Make Disk Cleanup Tool Hapus semua file sementara di Windows10
Know Apa yang paling banyak menempati Disk Space pada PC Anda menggunakan WizTree
Cara Melihat Program and App Sizes di Windows 10
Cara Membuang Komputer Tua dengan Aman dan Aman
Cara Menghapus Volume or Drive Partition di Windows 11/10
Remove Instalasi Windows Sebelumnya Setelah Upgrade Windows 10
Cara untuk memperbaiki Disk Signature Collision problem di Windows 10
CCleaner 5 Review: Hapus file PC junk dan Hapus disk space
Benchmark, Monitor Hard Disks, USB - CrystalDiskMark, CrystalDiskInfo
Create New, Resize, Extend Partition menggunakan Disk Management Tool
