Nonaktifkan Mode Tamu di Microsoft Edge menggunakan Windows 10 Registry
Dalam posting ini, kami akan membantu Anda mengaktifkan atau (enable or) menonaktifkan Mode Tamu di Microsoft Edge(disable Guest Mode in Microsoft Edge) . Anda dapat melakukan ini dengan bantuan tweak registri di Windows 10 . Posting ini mencakup semua langkah. Nantinya, Anda juga bisa mengaktifkan mode tamu kapan saja.

Microsoft Edge menyediakan fitur praktis untuk membuat beberapa profil(create multiple profiles) untuk menjelajah, mengunduh, dll., dan ada juga opsi untuk Menjelajah sebagai tamu(Browse as guest) atau membuat profil tamu. Dalam Profil Tamu(Guest Profile) , semua data penjelajahan Anda (cookie, riwayat penelusuran, riwayat unduhan, dll.) dihapus secara otomatis segera setelah Anda menutup semua jendela yang dibuka dengan akun tamu. Sementara beberapa pengguna merasa berguna, yang lain tidak menggunakannya. Jika Anda juga menemukan fitur ini tidak begitu berguna, maka Anda cukup menonaktifkannya.
Nonaktifkan Mode Tamu(Guest Mode) di Microsoft Edge
Karena ini adalah tweak Registry , disarankan untuk terlebih dahulu membuat cadangan Registry(backup Registry) sehingga Anda dapat mengatasi perubahan yang tidak diinginkan. Setelah itu, gunakan langkah-langkah ini:
- Buka jendela Peninjau Suntingan Registri
- Akses tombol Edge
- Buat nilai DWORD BrowserGuestModeEnabled di bawah tombol Edge(BrowserGuestModeEnabled)
- Setel data nilainya ke 0 untuk menonaktifkan profil tamu.
Pertama-tama, ketik regedit di kotak Pencarian(Search) dan tekan tombol Enter untuk membuka Registry Editor . Atau, Anda dapat menggunakan cara lain untuk membuka jendela Registry Editor .
Akses tombol Edge . Itu ada di bawah kunci Microsoft . Inilah jalannya:
HKEY_LOCAL_MACHINE\SOFTWARE\Policies\Microsoft\Edge

Jika kunci Edge tidak ada karena alasan tertentu, maka Anda dapat membuat kunci Registry baru di bawah kunci Microsoft , dan beri nama Edge .
Di bagian kanan tombol Edge , buat nilai BrowserGuestModeEnabled .
Untuk ini, klik kanan pada area kosong, akses menu Baru(New) dan klik Nilai DWORD (32-bit)(DWORD (32-bit) Value) . Saat nilai baru dibuat, ganti namanya menjadi BrowserGuestModeEnabled .
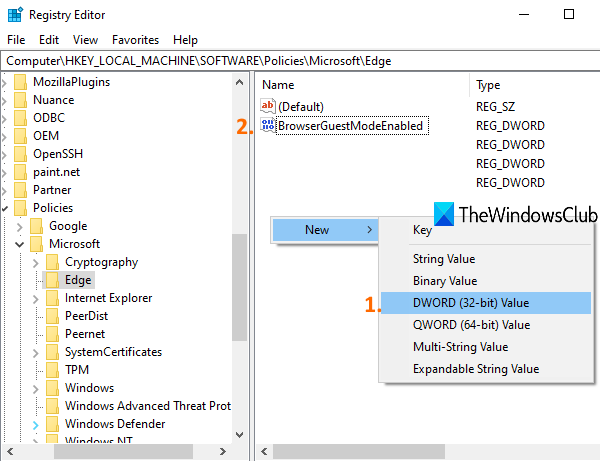
Klik dua kali(Double-click) pada nilai yang Anda buat dan sebuah kotak kecil akan muncul. Di sana, tambahkan 0 di data Nilai, dan tekan OK.
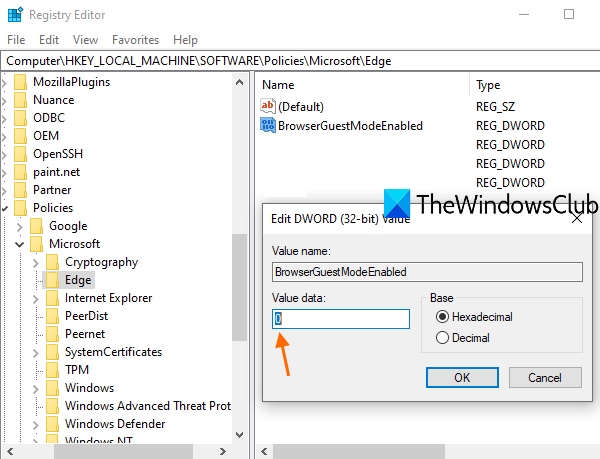
Sekarang restart File Explorer . Juga, Anda harus menutup Microsoft Edge dan meluncurkannya kembali jika sudah dibuka.
Anda akan melihat bahwa opsi Profil tamu dihapus.(Guest)
Untuk mengaktifkan kembali mode tamu di Microsoft Edge , cukup hapus nilai BrowserGuestModeEnabled atau setel 1 dalam data nilainya. Mulai ulang File Explorer(Restart File Explorer) dan opsi profil tamu akan ditambahkan lagi.
Semoga ini bermanfaat.
Related posts
Cara Menegakkan Google SafeSearch di Microsoft Edge di Windows 10
Bagaimana menampilkan Favorites Bar di Microsoft Edge di Windows 10
Cara Mencegah Perubahan pada Favorit Pada Microsoft Edge di Windows 10
Aktifkan System Print Dialog di Microsoft Edge di Windows 10
Tab Microsoft Edge pudar di Windows 10
Cara Menyesuaikan Microsoft Edge Browser baru di Windows 10
Bagaimana untuk pin situs ke taskbar atau Start Menu di Windows 10
Microsoft Edge Keeps Auto-resetting pada Restart di Windows 10
Cara Mengaktifkan atau Menonaktifkan Pencetakan di Microsoft Edge di Windows 10
Cara Bypass Microsoft Edge di Windows 10
Cara menonaktifkan atau menghapus Microsoft Edge Legacy pada Windows 10
Nonaktifkan Web Capture di Microsoft Edge menggunakan Registry di Windows 10
Cara Mencetak dari Microsoft Edge browser di Windows 10
Cara menghidupkan dan mematikan Dark Mode di Microsoft Edge
Cara Membuat Chrome default browser di Windows 10 (Firefox & Opera)
Cara Menonaktifkan Adobe Flash di Microsoft Edge di Windows 10
Cara Memulai Microsoft Edge di Windows 10 (12 Cara)
Browser mana yang akan membuat baterai Anda bertahan lebih lama di Windows 10?
Cara menghapus Microsoft Edge Browser di Windows 10
Cara Mengubah Tampilan Microsoft Edge homepage di Windows 10
