Cara membuat file dummy ukuran besar di Windows 10
Posting ini akan menunjukkan kepada Anda cara menghasilkan file uji dengan ukuran apa pun menggunakan Command Prompt(generate a test file of any size using Command Prompt) di Windows 10 . Anda dapat menghasilkan 100 MB, 1 GB, 1 TB, atau file dummy ukuran lainnya dalam beberapa detik. Meskipun ada beberapa perangkat lunak pembuat file dummy yang(dummy file generator software) tersedia, ada alat bawaan Windows 10 yang dikenal sebagai Fsutil.exe yang juga dapat Anda gunakan.
File output tidak berisi data dummy atau sampel apa pun di dalamnya. Tapi itu bagus untuk berbagai tujuan pengujian. Selain itu, Anda juga dapat mengatur jenis file (misalnya TXT , PDF , dll.) atau ekstensi file untuk membuat file pengujian Anda.
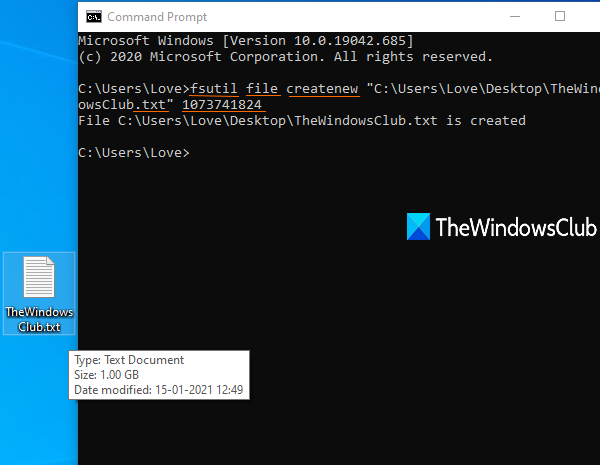
Cara membuat file dummy ukuran besar di Windows 10
Untuk semua pengguna, yang perlu mengunduh file sampel besar untuk tujuan pengujian dari waktu ke waktu, fitur asli Windows 10 ini pasti sangat berguna. Alih-alih mencari di internet untuk mendapatkan file sampel setiap saat, Anda dapat membuatnya sendiri tanpa menggunakan alat pihak ketiga apa pun.
Pertama-tama, buka atau luncurkan Command Prompt , lalu Anda harus memasukkan perintah dengan item berikut:
fsutil file createnew <file name/path/extension> <size of file in bytes>
Katakanlah Anda ingin membuat file teks 100 MB di desktop, dengan nama sample , maka perintahnya adalah:
fsutil file createnew "C:\Users\<username>\Desktop\sample.txt" 104857600
Ganti nama pengguna(username) dengan nama sebenarnya dari PC Anda di perintah.
Jalankan perintah dan file dummy berukuran 100 MB akan dibuat dengan cepat.
Demikian pula jika Anda ingin membuat file uji 1 GB, jalankan perintah di atas dengan memasukkan ukuran file sebagai 1073741824 .
Anda dapat menggunakan beberapa unit converter untuk mengonversi MB ke byte atau GB ke byte untuk mendapatkan angka yang tepat untuk file pengujian Anda.
Semoga postingan ini bermanfaat.
Related posts
Cara mengedit registri dari Command Prompt di Windows 10
Apa perintah task dan Taskkill di Windows 10?
Cara menonaktifkan WiFi menggunakan CMD or Powershell di Windows 10
Nonaktifkan Scroll-Forward di CMD and PowerShell pada Windows 10
Hapus Clipboard Menggunakan Shortcut, CMD or Context Menu di Windows 10
PicsArt menawarkan Custom Stickers & Exclusive 3D Editing pada Windows 10
Perangkat lunak gratis untuk memonitor System Performance & Resources di Windows 10
Cara menonaktifkan Automatic Driver Updates di Windows 10
Create Notes sederhana dengan PeperNote untuk Windows 10
Apa itu Control Flow Guard di Windows 10 - Cara menghidupkan atau mematikannya
Cara Menggunakan Network Sniffer Tool PktMon.exe di Windows 10
Advanced Command Prompt or CMD Tricks untuk Windows 10
Tidak dapat terhubung ke Xbox Live; Fix Xbox Live Networking issue di Windows 10
Kesalahan Event ID 158 - Disk identik GUIDs assignment di Windows 10
Cara membuka Edge browser menggunakan Command Prompt pada Windows 10
Convert EPUB ke MOBI - Alat konverter gratis untuk Windows 10
Cara menonaktifkan perlindungan untuk Feature Updates pada Windows 10
Buat Keyboard Shortcut untuk membuka Website favorit Anda di Windows 10
Apa proses SPLWOW64.EXE di Windows 10 dan dapatkah saya menonaktifkannya?
Apa itu Paket Media di Windows 10
