Perangkat lunak Dummy File Generator gratis terbaik untuk Windows 10
Posting ini mencakup beberapa perangkat lunak Dummy File Generator(Dummy File Generator software) gratis terbaik untuk Windows 10 . Alat-alat ini dapat membantu Anda menghasilkan file sampel atau file palsu yang berukuran MB(MBs) , GB(GBs) , dll., dengan cepat dan mudah. Jika Anda menginginkan beberapa file uji besar, alat pembuat file palsu(fake file generator tools) ini mungkin bisa membantu. Anda juga dapat mengatur jenis file (misalnya PDF , TXT , dll.) menggunakan sebagian besar alat ini.
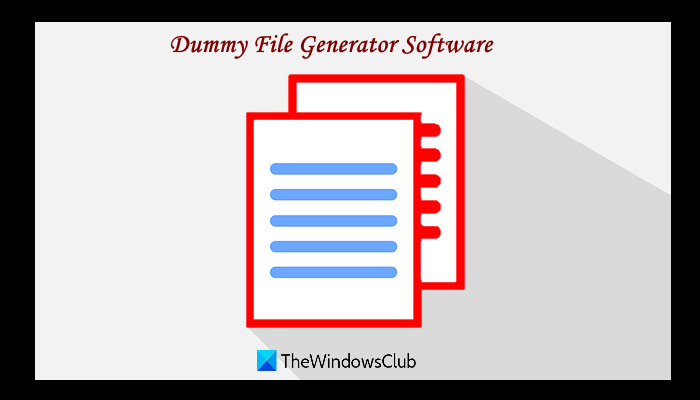
Meskipun OS Windows 10 juga dilengkapi dengan fitur untuk menghasilkan file uji dummy menggunakan Command Prompt(generate dummy test files using Command Prompt) , bagi mereka yang mencari alat pihak ketiga gratis, posting ini dapat berguna.
Perangkat lunak Dummy File Generator terbaik untuk Windows 10
Kami telah membahas 5 alat Pembuat File Dummy(Dummy File Generator) gratis di posting ini. Ini adalah:
- Pembuat File Dummy
- Buat File Dummy
- Pembuat File Kosong
- Pembuat File Data Acak
- DummyFileCreator.
Mari kita periksa alat-alat ini.
1] Pembuat File Dummy
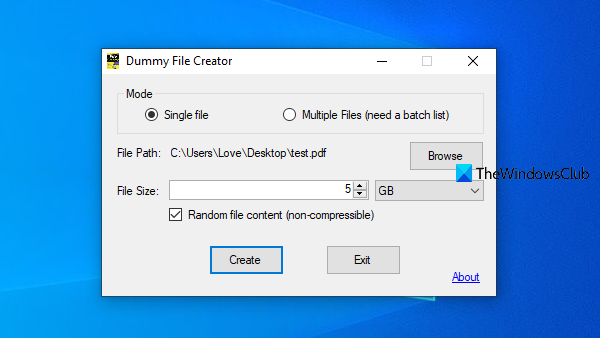
Dummy File Creator memungkinkan Anda membuat satu file dummy serta beberapa file dummy(multiple dummy files) secara bersamaan. Untuk membuat file dummy secara batch, Anda harus membuat file teks yang berisi jalur file, jenis file, dan ukurannya. Hal baiknya adalah alat ini juga menyediakan file Contoh Daftar Batch(Batch List Sample) yang akan membantu Anda membuat file batch untuk menghasilkan beberapa file pengujian sekaligus. Proses pembuatan filenya juga cepat. Anda juga dapat mengatur jenis file (seperti TXT atau PDF ) untuk file output.
Anda dapat mengambil alat ini dari mynikko.com . Anda dapat mengunduh versi portabel atau penginstalnya. Setelah itu, buka antarmuka alat ini. Pilih mode (mode tunggal atau mode beberapa file). Jika Anda membuat satu file dummy, maka Anda perlu menambahkan ukuran file dan folder output. Terakhir, tekan tombol Create dan itu akan membuat dan menyimpan file dummy di folder output.
2] Buat File Dummy
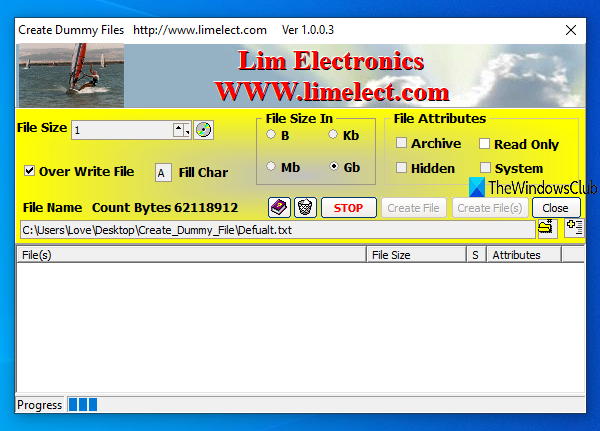
Alat Buat File Dummy(Create Dummy Files) juga dilengkapi dengan fitur untuk membuat file dummy tunggal dan membuat file dummy secara batch. Untuk opsi kedua, Anda perlu menyediakan path file, ukuran file, jenis ukuran file (B, GB, MB, atau KB), dan nama file satu per satu, dan gunakan tombol Add File Top List untuk menambahkan file tersebut untuk pembuatan. Setelah itu, Anda perlu menekan tombol Create Files(s) untuk menghasilkan file uji.
Alat ini juga memungkinkan Anda mengatur atribut file seperti arsip, file tersembunyi, hanya-baca, dan sistem. Alat bekerja dengan baik. Satu-satunya masalah adalah proses pembuatan file terlalu lambat. Dibutuhkan banyak menit atau jam untuk menghasilkan file dalam GB(GBs) .
Anda bisa mendapatkan alat ini dari limelect.com . Ambil file zip-nya, ekstrak file itu, dan jalankan file eksekusi Create_Dummy_File . Setelah membuka antarmukanya, atur ukuran file, jenis ukuran file, atribut file, folder keluaran, dll., dan gunakan tombol Buat(Create) untuk menghasilkan file tiruan.
3] Generator File Kosong
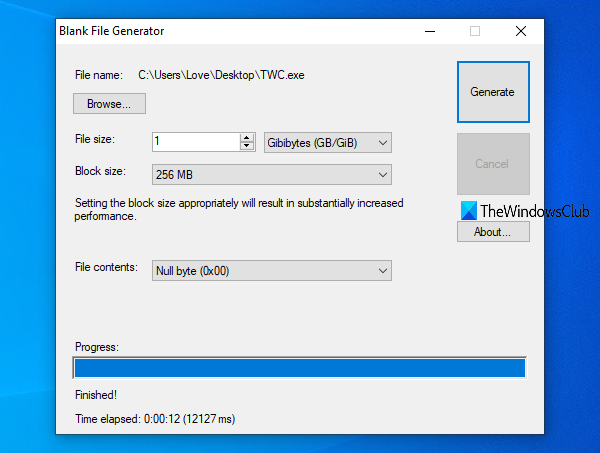
Blank File Generator adalah alat yang sangat berguna untuk menghasilkan file pengujian besar dalam hitungan menit. Alat ini juga dilengkapi dengan beberapa opsi praktis. Misalnya, Anda dapat mengatur ukuran blok (1 byte, 256 MB, 512 KB, dll.) untuk menghasilkan file dummy. Semakin tinggi ukuran blok, semakin sedikit waktu untuk membuat file pengujian Anda. Ini juga memungkinkan Anda mengatur konten file (acak, byte nol, spasi, dan byte yang terisi) menggunakan menu tarik-turun yang tersedia.
Unduh alat ini dari nookkin.com . Instal alat ini dan luncurkan. Alat ini membutuhkan Microsoft .NET Framework 3.5 agar berhasil diinstal. Jika itu tidak tersedia di komputer Anda, maka itu juga menyediakan opsi untuk mengunduh dan menginstal .NET Framework 3.5 secara otomatis di komputer Anda.
Pada antarmukanya, ada opsi yang cukup jelas. Misalnya, Anda dapat menggunakan tombol Browse untuk mengatur nama file dan ekstensi file, dan lokasi untuk menyimpan file dummy Anda. Ukuran file(File) , ukuran blok, dan opsi konten file juga ada.
Setelah Anda mengatur pilihan, klik tombol Generate . Alat akan mulai menghasilkan file uji dan akan memakan waktu berdasarkan ukuran file yang Anda tetapkan.
4] Pembuat File Data Acak
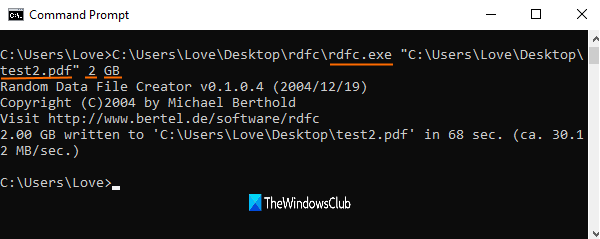
Random Data File Creator adalah alat baris perintah yang dapat membantu Anda membuat file dummy EXE , PDF , TXT , atau format lain dengan mudah. Anda dapat menggunakannya dengan jendela Command Prompt untuk menghasilkan file sampel besar di folder apa pun pilihan Anda.
Unduh file ZIP-nya dari situs bertel.de . Ekstrak file ZIP itu dan Anda akan melihat file rdfc EXE . Sekarang buka jendela Command Prompt dan drag n drop file rdfc di atasnya. Setelah itu, lanjutkan perintah dengan menambahkan path file output termasuk nama file dan ekstensi file, ukuran file (misalnya 1 GB, 2 GB, dll.), dan unit file (GB, KB, dll.).
Jadi, katakanlah Anda ingin membuat file PDF sampel 2 GB di desktop menggunakan alat ini. Jadi, perintahnya adalah:
Rdfc.exe “C:\Users\username\Desktop\sample.pdf” 2 GB
Jalankan perintah dan itu akan memulai proses. Setelah proses selesai, Anda dapat menggunakan file dummy keluaran.
5] DummyFileCreator
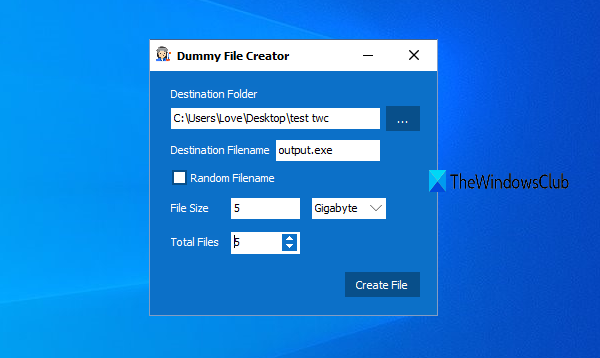
DummyFileCreator adalah portabel dan salah satu alat sederhana untuk menghasilkan file dummy ukuran besar. Muncul dengan antarmuka kecil yang dapat digunakan untuk membuat satu file dummy atau beberapa file dummy. Anda juga dapat memilih jenis file (seperti EXE , PDF , dll.) untuk file output.
Dapatkan file ZIP-nya dari softpedia.com . Ekstrak file ZIP yang Anda unduh dan jalankan file DummyFileCreator EXE . Antarmukanya akan ada di depan Anda.
Sekarang Anda dapat memilih folder tujuan, memberikan nama file termasuk ekstensi file, mengatur ukuran file, dan unit file. Jika mau, Anda juga dapat mengatur jumlah file yang ingin Anda buat atau membiarkannya menjadi satu saja. Terakhir, tekan tombol Create File , dan itu akan mulai membuat file output.
Semoga(Hope) alat-alat ini bermanfaat bagi Anda.
Related posts
Cara Mengubah default File or Folder Drag & Drop behavior di Windows 10
File Monitoring software gratis untuk Windows 10
Encrypt Files and Folders dengan Encrypting File System (EFS) di Windows 10
Hapus Riwayat File Terbaru File Explorer Anda di Windows 10
Best gratis File Splitter and Joiner software untuk Windows 10
Cara Delete Win Setup Files di Windows 10 [GUIDE]
Advanced Renamer adalah perangkat lunak gratis untuk mengganti nama file di Windows 10
Cara Berbagi Setup Network Files pada Windows 10
Cara Mengonversi PDF ke MOBI pada Windows 10
Efektif Permissions Tool untuk Files and Folders di Windows 10
Apa GPX file sebuah? Bagaimana membuka dan melihat GPX file s di Windows 10?
Zip or Unzip Files dan Folders di Windows 10
Find and Replace Text di Multiple Files di Bulk pada Windows 10
Buat daftar Files and Folders menggunakan FilelistCreator untuk Windows 10
Best Free DBF File Viewer software untuk Windows 10
Fix Unable KE Delete Temporary Files DI Windows 10
Best File & Folder Encryption Software untuk Windows 10
3 Ways ke Delete Files Protected oleh TrustedInstaller di Windows 10
Cara Membuka CUE & BIN File di Windows 10 Menggunakan PowerISO
Optimize File dengan FileOptimizer gratis bagi Windows 10
