Cara mengaktifkan dan memuat add-in Solver di Microsoft Excel jika tidak berfungsi
Add - in Solver(Solver add-in) untuk Microsoft Excel adalah salah satu yang paling penting, sehingga kami dapat memahami frustrasi ketika pengguna tidak dapat membuatnya berfungsi seperti yang mereka harapkan. Di versi Excel yang lebih lama , orang-orang telah menginstal Solver secara manual , tetapi tidak lagi demikian dengan versi program yang lebih baru.
Belum lama ini kami melihat pengguna yang telah memutakhirkan dari versi Excel yang lebih lama ke Office 365 , mengeluh bahwa tidak ada cara bagi mereka untuk menginstal Solver . Jangan khawatir(Worry) , karena memulai tugas masuk ke Insert > Add-ins > Get Add-ins dan cari “ Solver ” sudah usang.
Dengan versi baru Microsoft Excel , Solver disertakan secara default. Anda hanya diminta untuk mengaktifkannya. Dengan mengingat hal itu, mari kita bicarakan lagi.
Muat add-in Solver di Excel
Saat harus mengaktifkan Solver , kami yakin ini adalah tugas yang sangat mudah untuk diselesaikan. Baca terus untuk mengetahui caranya.
1] Cara mengaktifkan Solver

Buka lembar Excel Anda , lalu navigasikan ke File , lalu Options . Dari sana, Anda harus pindah ke bagian Add-in(Add-ins) dan klik kotak Kelola(Manage) .
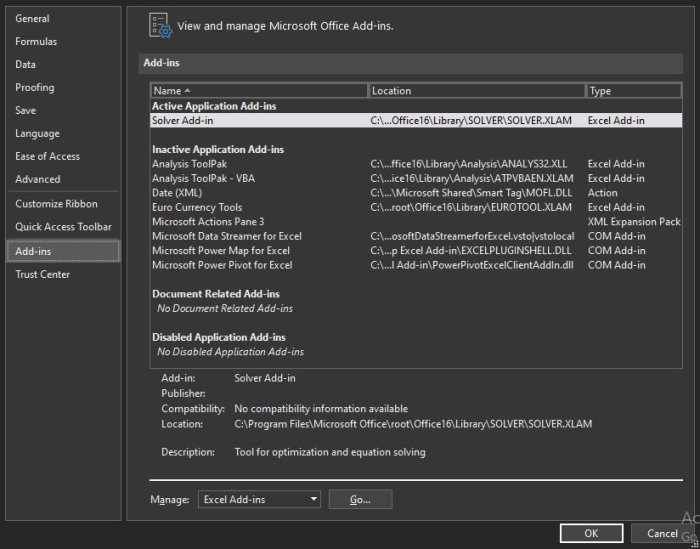
Langkah selanjutnya adalah memilih Add-in Excel(Excel Add-ins) . Anda sekarang akan diminta untuk mengklik Pergi untuk melanjutkan ke bagian berikutnya.
2] Pilih Add-in Solver

Anda sekarang akan melihat kotak yang mengatakan Add-in Available(Add-ins Available) . Cukup(Just) pilih Add-in Solver di(Solver Add-in) kotak centang dan klik OK untuk menyelesaikan tugas. Sekarang, setelah Solver dimuat, Anda dapat menemukannya di grup Analisis(Analysis) melalui tab Data .
3] Bagaimana jika Solver tidak terletak di kotak Add-in Available(Add-ins Available) ?
Jika ini masalahnya, cukup pilih Browse untuk mencarinya di komputer Anda. Jika Anda diminta bahwa Add-in Solver(Solver Add-in) saat ini tidak diinstal di komputer Anda, Anda akan diminta. Klik(Click) Ya untuk menginstalnya.
Sekarang baca(Now read) : Cara menggunakan Add-In Visualizer Data untuk Excel(How to use Data Visualizer Add-In for Excel) .
Related posts
Cara menggunakan HLOOKUP function di Microsoft Excel
Cara mengekstrak nama domain dari URLs di Microsoft Excel
Microsoft Excel sedang mencoba memulihkan informasi Anda
Cara Menambahkan Trendline di Microsoft Excel worksheet
Cara menggunakan MID and MIDB function di Microsoft Excel
Microsoft Excel Membuka Blank Sheet alih-alih file
Cara bertukar Columns or Rows di Excel [langkah demi langkah]
Tutorial Dasar Microsoft Excel – Mempelajari Cara Menggunakan Excel
Perbaiki Pengambilan Data. Tunggu Beberapa Detik Dan Coba Potong Atau Salin Lagi Kesalahan Di Excel
Bagaimana cara mengunci Or Unlock Cells di Excel? (2021)
Cara Menambahkan atau SUM Time di Microsoft Excel
Bagaimana cara memperbaiki Runtime Error 1004 di Microsoft Excel?
Google Spreadsheet vs Microsoft Excel – Apa Perbedaannya?
Excel, Word or PowerPoint tidak dapat mulai terakhir kali
Bagaimana Memahami Analisis Bagaimana-Jika Di Microsoft Excel
Cara Menggunakan NETWORKDAYS function di Excel
Quickly Switch Between Worksheets di Excel
Cara Membekukan Baris dan Kolom di Excel
Aplikasi Microsoft Math Solver memecahkan masalah matematika dalam sekejap
Cara Menggunakan Percentile.Exc function di Excel
