6 Cara Mengirim File Besar sebagai Lampiran Email
Semua klien email populer memiliki batasan ukuran file yang dapat Anda kirim melalui email ke penerima. Namun, ada cara untuk mengirim file besar(send large files) sebagai lampiran email meskipun ada batasan tersebut.
Batas ukuran file(File size) bervariasi tergantung pada layanan email(email service) . Misalnya, Gmail , Yahoo , dan AOL memiliki batas 25 Mb per email. Outlook.com terbatas hanya 10 Mb. Bahkan klien email desktop memiliki batasan. Microsoft Outlook hanya mengizinkan pengiriman file sebesar 20 Mb, dan meskipun Mozilla Thunderbird tidak terbatas, Anda mungkin masih mengalami batasan ukuran file tergantung pada akun email yang Anda sambungkan.

Triknya adalah mengecilkan ukuran file menggunakan berbagai utilitas atau mem-bypass email itu sendiri sebagai metode utama untuk mengirim file.
Mengompresi File
Jika file yang Anda coba kirim tepat di atas batas (misalnya, file 30 Mb di Gmail ), Anda mungkin dapat mengompresi file hingga di bawah batas.
Klik kanan file, pilih Kirim ke(Send to) , lalu pilih Folder terkompresi (zip)(Compressed (zipped) folder) .

Sebagian besar file, setelah dikompresi menjadi file ZIP(ZIP file) , akan berkurang ukurannya dari 10 menjadi 75%, tergantung seberapa banyak ruang yang tersedia di dalam data file agar algoritme kompresi(compression algorithm) dapat melakukan keajaibannya. Baca posting kami yang lain yang merinci program kompresi(compression program) mana yang terbaik.

Jika rutinitas kompresi(compression routine) mampu mengecilkan file di bawah batas ukuran layanan email(email service) Anda , Anda dapat melampirkan file ke email Anda. Juga, pastikan untuk membaca tentang berbagai jenis format kompresi(different types of compression formats) .
Juga, lihat video kami di YouTube di mana kami membahas cara ZIP file dan membuatnya lebih kecil:
Memisahkan Arsip
Jika Anda mencoba mengirim satu file arsip besar yang berisi banyak file dan folder, Anda selalu dapat memecah file tersebut menjadi arsip yang lebih kecil yang masing-masing berada di bawah batas ukuran layanan email(email service size limit) .
Misalnya, ambil file ZIP(ZIP file) yang ukurannya kurang dari 60 Mb. Anda tidak akan dapat mengirim file ini menggunakan Gmail atau layanan email(email service) awan lainnya .

Klik kanan file dan ekstrak semua file di dalamnya ke dalam file dan folder masing-masing dengan memilih Ekstrak Semua(Extract All) .
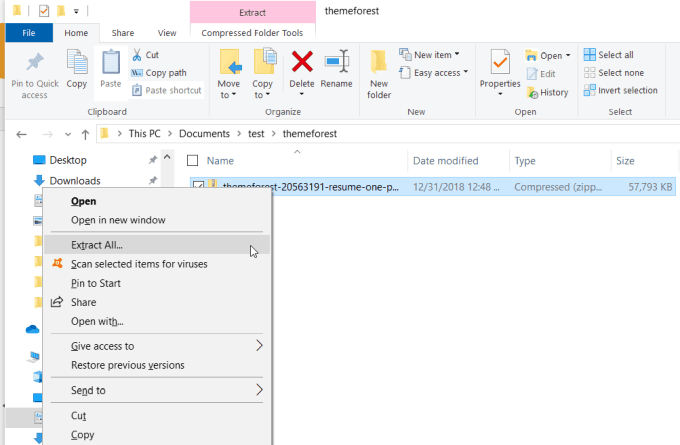
Selanjutnya, buat file arsip baru dengan mengklik kanan di dalam folder, pilih Folder Baru(New) dan Terkompresi (zip)(Compressed (zipped) Folder) .

Selanjutnya, salin semua file dan folder individual yang baru saja Anda ekstrak dari file arsip berukuran besar. Kemudian klik kanan file arsip baru yang kosong, dan pilih Tempel(Paste) .
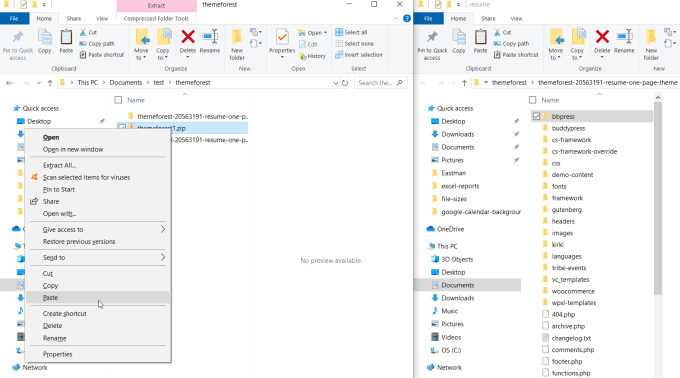
Ulangi proses ini untuk sebanyak mungkin file dan folder individual hingga ukuran file arsip baru yang Anda buat hanya di bawah batas ukuran(size limit) .

Ulangi proses di atas untuk membuat arsip kosong lainnya dan lanjutkan menyalin lebih banyak file dan folder hingga masing-masing file tersebut berada di bawah batas. Buat(Create) file arsip sebanyak yang Anda perlukan untuk mengompresi ulang semua file dan folder dari file arsip asli yang terlalu besar.

Terakhir, Anda dapat mengirim setiap file ini sebagai email individual, hingga Anda selesai mengirim semuanya.
Kirim File melalui Google Drive
Pendekatan lain adalah mengunggah file berukuran besar ke akun berbagi awan(cloud share) seperti Google Drive, memberikan hak kepada siapa saja yang memiliki tautan untuk melihatnya (yang merupakan default), dan mengirimkan tautan ke file tersebut kepada penerima di Google Drive .
Untuk melakukannya, unggah file berukuran besar ke folder di akun Google Drive(Google Drive account) Anda .

Klik kanan(Right-click) pada file di Google Drive , dan pilih Bagikan(Share) .

Di jendela Bagikan dengan orang lain(Share with others) , di samping Siapa saja yang memiliki tautan dapat melihat(Anyone with the link can view) , pilih Salin tautan(Copy link) .
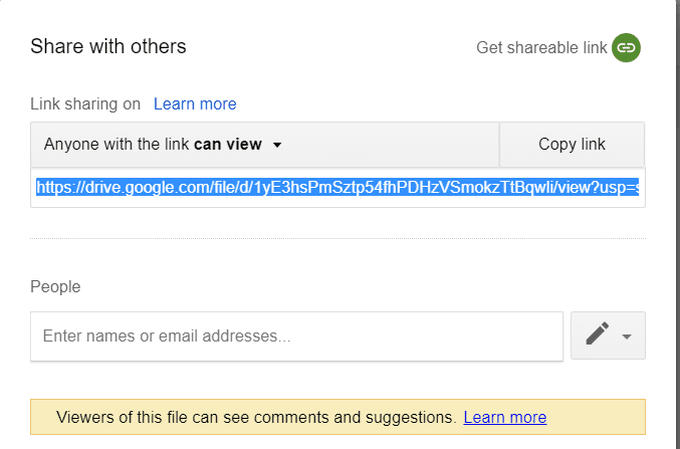
Ini akan menyalin URL file Google Drive(Google Drive file) ke clipboard Anda.
Kembali ke pesan email Gmail(Gmail email) Anda dan pilih ikon sisipkan tautan(insert link) . Rekatkan tautan file Google Drive(Google Drive file) ke bidang alamat Web(Web address) .
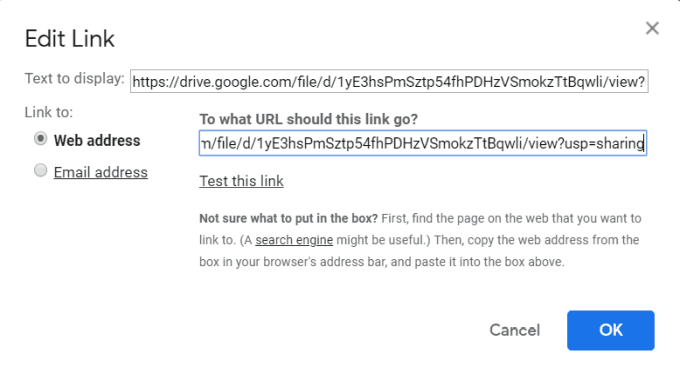
Pilih OK untuk menyelesaikan. Ini akan menyisipkan tautan ke dalam pesan email Anda.

Pilih Kirim(Send) untuk menyelesaikan. Yang perlu dilakukan penerima adalah mengeklik tautan untuk mengunduh file dari file Google Drive yang(Google Drive file) Anda bagikan .
Dengan menggunakan pendekatan ini, tidak masalah seberapa besar file tersebut. Anda dapat mengirim file apa pun dengan ukuran apa pun dengan cara ini.
Gunakan Integrasi Google Drive Gmail
Cara yang lebih cepat lagi Anda dapat mengunggah file besar dan mengirim tautan adalah dengan menggunakan integrasi yang ada antara Gmail dan Google Drive(Gmail and Google Drive) .
Jika ini adalah dua layanan yang Anda gunakan dan Anda mengirim email menggunakan Gmail , yang perlu Anda lakukan hanyalah mencoba melampirkan file yang lebih besar dari 25 Mb.
Gmail akan secara otomatis mengunggah file ke akun Google Drive(Google Drive account) Anda dengan visibilitas untuk penerima email. Anda akan melihat pesan yang memberi tahu Anda tentang hal ini.
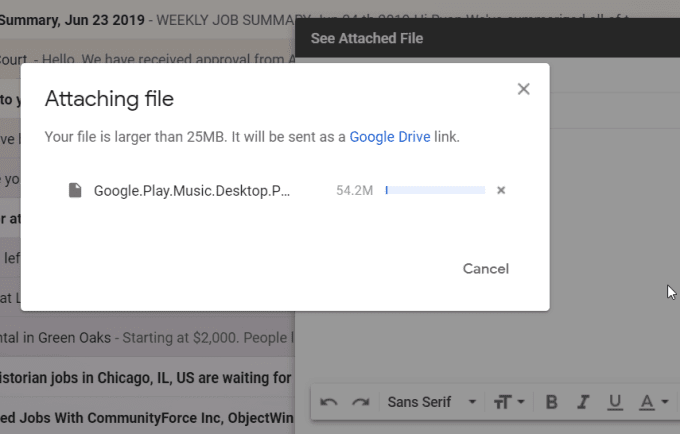
Ketika unggahan selesai, Anda akan melihat tautan Google Drive(Google Drive link) dimasukkan ke dalam email Anda.

Itu saja. Ini adalah cara tercepat untuk mengirim file berukuran besar melalui email, tetapi sekali lagi Anda harus memiliki akun Gmail dan Google Drive(Google Drive account) agar dapat berfungsi.
Kirim Langsung dari Cloud
Cara cepat lainnya untuk mengirim email berukuran besar adalah dengan mengirimkannya dari akun berbagi cloud(cloud share account) Anda, bukan dari layanan email itu sendiri.
Misalnya, dari akun OneDrive, Anda dapat mengklik kanan file apa pun dan memilih (file and select) Bagikan(Share) .
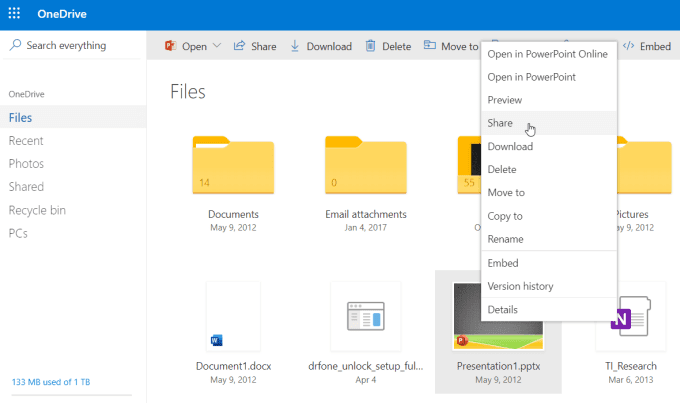
Ini akan membuka jendela Kirim Tautan(Send Link) tempat Anda dapat mengetikkan alamat email penerima dan pesan email yang ingin Anda sertakan.

Pilih Kirim(Send) untuk mengirim email dengan tautan ke file bersama yang dimasukkan secara otomatis.
Ini adalah cara yang jauh lebih cepat untuk mengirim file berukuran besar, dan Anda tidak perlu khawatir untuk membaginya menjadi file yang lebih kecil atau mengecilkannya hingga di bawah batas.
Gunakan FTP Anonim Hosting Anda
Jika Anda memiliki akun hosting web sendiri, Anda dapat menggunakan fitur FTP(FTP feature) anonim yang biasanya disertakan dengan akun ini.
Hubungi penyedia hosting web Anda jika Anda tidak yakin apakah fitur ini telah diaktifkan.
Jika diaktifkan, saat Anda masuk ke cPanel, kunjungi saja bagian FTP dan cari nama pengguna akun anonim tersebut. Pilih Konfigurasi Klien FTP(Configure FTP Client) untuk melihat nama server(server name) yang dapat digunakan penerima email(email recipient) Anda untuk membuat koneksi FTP.
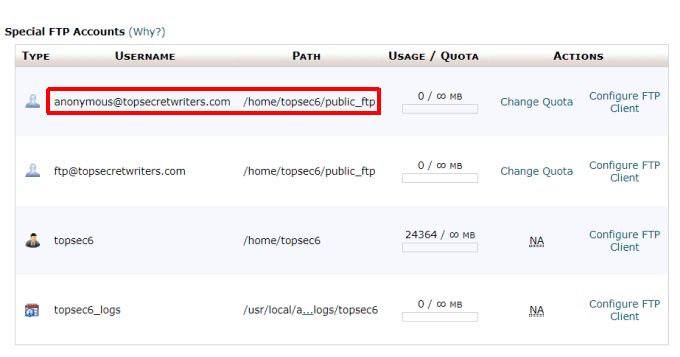
Yang perlu Anda lakukan adalah menggunakan klien FTP(FTP client) Anda sendiri untuk mengunggah file besar Anda ke folder FTP anonim di dalam (FTP folder)akun hosting(hosting account) web Anda .
Folder untuk ini biasanya disebut sesuatu seperti public_ftp .
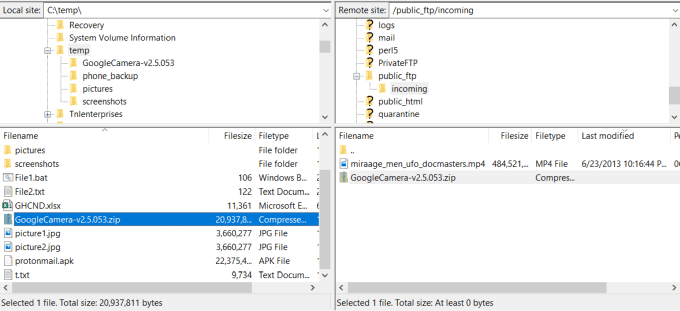
Setelah Anda mengirim detail FTP ke penerima Anda, mereka dapat menggunakan klien FTP(FTP client) mereka sendiri untuk terhubung ke folder anonim dan mengunduh file dari folder public_ftp.

Ini adalah pendekatan yang mungkin perlu Anda gunakan untuk file yang sangat besar, seperti file video yang sangat besar dengan ukuran gigabyte.
Transfer file(file transfer) mungkin memakan waktu cukup lama, tetapi ini adalah jenis transfer file(file transfer) yang dimaksudkan untuk teknologi FTP.
Mentransfer File Besar melalui Email
Seperti yang Anda lihat, ada banyak cara untuk mentransfer file yang sangat besar melalui email. Metode yang Anda pilih sangat bergantung pada layanan apa yang Anda miliki, dan ukuran file itu sendiri.
Pendekatan arsip sangat bagus jika file Anda melebihi batas. Tetapi jika Anda berurusan dengan file yang sangat besar yang tidak dapat Anda bagi(t split) menjadi arsip yang lebih kecil, maka metode berbagi awan(cloud share method) atau pendekatan FTP(FTP approach) mungkin merupakan pilihan terbaik Anda.
Related posts
5 Cara Terbaik untuk Menemukan Alamat Email Seseorang
Cara Detect Computer & Email Monitoring atau Spying Software
4 Ways Terbaik Cari Options Internet (ISPs) di Area Anda
10 Best Ways KE Child Proof Your Computer
Apa Do BCC and CC Mean? Memahami Basic Email Lingo
7 Ways untuk Meningkatkan Discord Audio Quality
Steam BUKAN Opening? 7 Ways untuk memperbaikinya
Alexa Skills Tidak Working? 11 Ways ke Masalah
6 Cara Mudah Mengetahui Siapa yang Mencari Anda Secara Online
8 Ways untuk mendapatkan lebih banyak kredit untuk didengar
Cara Mengkonversi Multiple Images ke PDF Files
5 Ways untuk membaca Subscription berdasarkan Newspaper Articles untuk Free
Cara Membaca dan Membuka File .DAT di Windows
3 Cara Menyingkirkan Virus, Spyware, dan Malware
Tidak Dapat Memutar File AVI di Window Media Player?
Firefox Lari Slow? 11 Ways untuk mempercepatnya
Cara Mengubah Tanggal Terakhir Dimodifikasi, Tanggal Pembuatan, dan Tanggal Terakhir Diakses untuk File dan Folder
Cara Terbaik untuk Beralih ke Alamat Email Baru
9 Quick Ways untuk membuat Image Transparent pada Windows and Mac
Cara Menyembunyikan File Dalam Gambar JPG
