Cara mencetak gambar latar belakang dan warna di Word
Saat Anda memilih untuk mencetak dokumen Word , Anda dapat menambahkan warna atau gambar latar belakang ke dalamnya. Fitur ini tidak diaktifkan secara default tetapi dapat dikonfigurasi dengan mudah melalui pengaturan aplikasi. Jadi, mari kita lihat cara membuat Microsoft Word mencetak warna atau gambar latar belakang saat mencetak.

Cetak(Print) gambar latar & warna di Word
Dalam kebanyakan kasus, dokumen Word dilihat secara digital dan jarang dicetak, jadi tidak perlu menambahkan warna atau gambar saat mencetak. Apapun masalahnya, berikut cara membuat Word mencetak warna latar belakang atau gambar saat mencetak.
- Luncurkan aplikasi Microsoft Word .
- Masuk ke menu Berkas(File) .
- Pilih Opsi(Options) .
- Beralih ke tab Tampilan .(Display)
- Buka opsi Pencetakan(Printing) .
- Aktifkan Cetak warna dan gambar latar belakang(Print background colors and images) .
Mari kita lihat ini secara detail.
Luncurkan aplikasi Microsoft Word.
Buka tab File pada menu Pita.
Klik(Click) tab dan di bilah sisi yang ditampilkan di sebelah kiri, gulir ke bawah ke Opsi.( Options.)
Klik Opsi(Options) untuk membuka jendela Opsi Word(Word Options) .
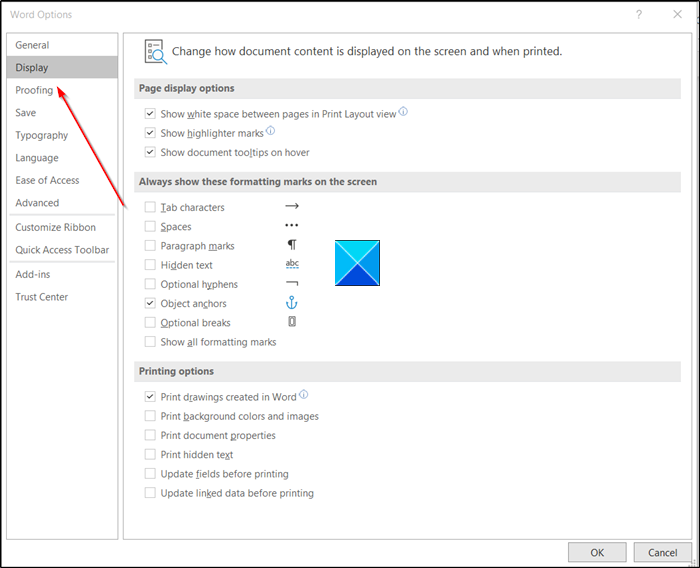
Selanjutnya, beralih ke tab Tampilan .( Display)
Beralih ke panel kanan dan gulir ke bawah ke Opsi Pencetakan(Printing Options) .
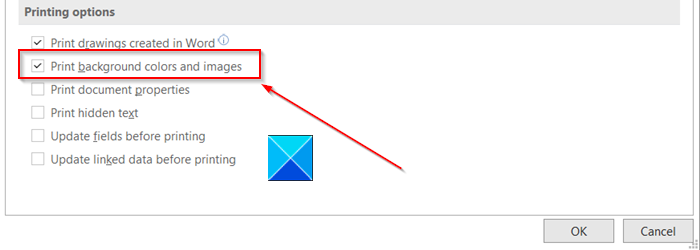
Di sana, centang kotak yang ditandai dengan opsi ' Cetak latar belakang dan gambar berwarna(Print background and color images) '.
Sekali lagi, kembali ke menu File lalu pilih Print untuk memeriksa print preview. Atau, Anda dapat menekan Ctrl+P secara bersamaan untuk mendapatkan pratinjau cetak dalam sekejap.
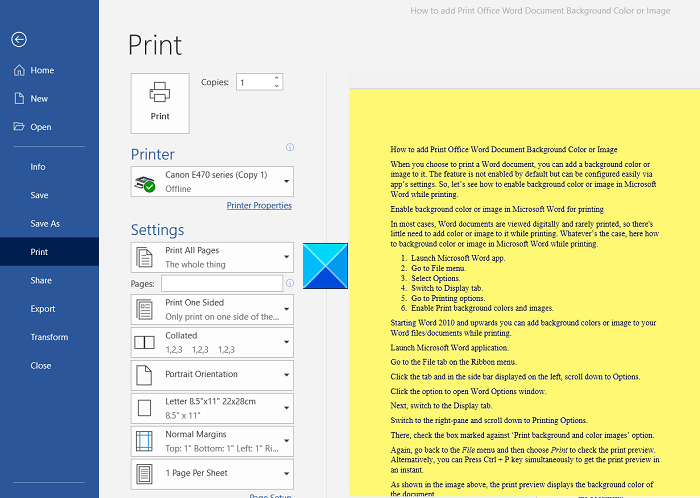
Seperti yang ditunjukkan pada gambar di atas, pratinjau cetak menampilkan warna latar belakang dokumen.
Pilih printer default Anda dan kemudian klik tombol Print untuk mencetak dokumen berwarna.
Baca(Read) : Cara Menghapus Background Gambar dengan Microsoft Word(How to remove the Background of a Picture with Microsoft Word) .
Harap(Please) dicatat bahwa ketika Anda mengaktifkan fitur ini yaitu, untuk mencetak semua warna latar belakang dan gambar, kecepatan proses pencetakan Anda mungkin sedikit melambat. Jika Anda tidak keberatan dengan perlambatan sementara, silakan, dan cetak dokumen Anda!
Hope it helps!
Related posts
Cara Menggunakan Rewrite Suggestions di Word untuk Web application
Excel, Word or PowerPoint tidak dapat mulai terakhir kali
Cara Membuat Booklet or Book dengan Microsoft Word
Cara mematikan tanda Paragraph di Microsoft Word
Best Invoice Templates untuk Word Online untuk membuat Business Invoices gratis
File tidak dapat dibuka karena ada masalah dengan isinya
Jarte adalah Portable Word Processor kaya fitur untuk Windows PC
Cara menggambar di Microsoft Word menggunakan Draw Tab alat
Cara Mengonversi Table ke Text and Text ke Table di Word
Cara Menggunakan Measurement Converter di Microsoft Office
Cara Membuat Hanging Indent di Microsoft Word and Google Docs
Word Membuka dokumen dalam mode read-only di Windows 10
Cara Mengubah Default File Format untuk Saving in Word, Excel, PowerPoint
Cara Mencari Online Templates di Microsoft Word
Apa itu ASD file dan bagaimana cara membukanya di Microsoft Word?
Cara Mengubah AutoSave and AutoRecover time di Word
Cara Membuat Flyer di Microsoft Word
Cara mengundang seseorang untuk mengedit Word document di iPad
Cara menggunakan Linked Text di Word untuk memperbarui beberapa dokumen
Cara membandingkan dua Word dokumen dan perbedaan sorot
