Cara menggunakan Stempel dan Stempel Kustom di Adobe Acrobat Reader DC
Stempel(Stamp) adalah untuk menandai sesuatu dengan stempel resmi. Adobe Acrobat Reader sebagai fitur untuk menandai dokumen anda dengan beberapa fitur Stamps seperti Stamps , Stamp Palette dan Custom Stamp . Dalam tutorial ini, kami akan menjelaskan cara menambahkan Stamps , Palette Stamps(Stamps Palette) , Custom Stamps , dan cara menghapus atau mengubah ukuran Stamps .
Jenis Perangko(Stamps) yang digunakan di Acrobat Reader DC
- Stamps : Tambahkan Stamps ke Dokumen PDF.
- Stamps Palette : Menawarkan berbagai preview prangko.
- Stempel Kustom(Custom Stamp) : Penempatan stempel desain Anda ke dalam dokumen.
Kelola Stempel dan Stempel Khusus
Bagaimana cara menambahkan Perangko(Stamps) di Acrobat Reader DC
Buka Adobe Acrobat Reader Dc
Pilih dokumen dari file Anda.
Jika dokumen terbuka dan Anda tidak melihat prangko apa pun.
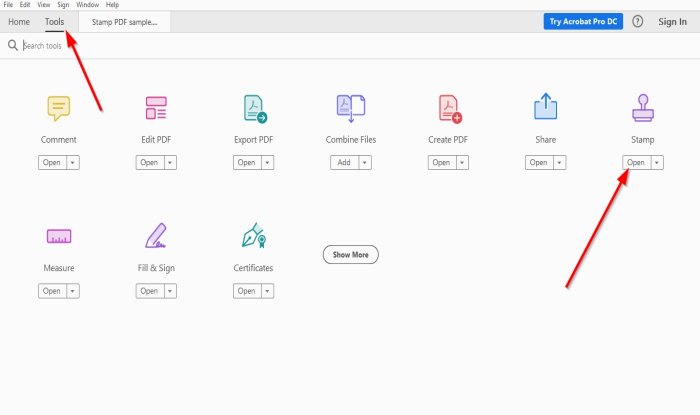
Pergi ke Alat(Tools) .
Di mana Anda melihat Stempel(Stamp ) dengan ikon stempel, klik Buka(Open) .

Anda akan melihat ikon stempel di dalam menu Anda dan berbagai fitur Stempel(Stamps) di atas untuk menambahkan stempel ke dokumen PDF Anda.(PDF)
Pilih Tambahkan Stempel(Add Stamp) .
Sebuah daftar akan muncul dengan berbagai fitur; Anda dapat memilih stempel dari salah satu fitur ini; Dinamis(Dynamic) , Masuk Di Sini(Sign Here) , dan Bisnis Standar(Standard Business) .
Pilih(Choose) stempel yang Anda inginkan dan letakkan di dokumen PDF Anda.(PDF)
Bagaimana cara menambahkan Palet Perangko(Stamps Palette) di Acrobat Reader DC

Di atas dokumen, klik Palet Stempel.(Stamp Palette.)
Jendela Stamp yang dapat diubah ukurannya akan muncul; pilih jenis perangko yang Anda inginkan.

Jendela(Window) Pengaturan Identitas(Identity Setup) akan muncul; jika Anda tidak ingin mengungkapkan identitas Anda, tutup jendela.
Anda akan melihat Stempel(Stamp) yang Anda pilih, letakkan di dokumen Anda.
Tutup jendela Stempel(Stamp) .
Bagaimana cara menambahkan Stempel Kustom(Custom Stamps) di Acrobat Reader DC

Klik Stempel Kustom(Custom Stamps) di atas.
Dalam daftar turun bawah, klik Buat.(Create.)

Jendela pilih Gambar untuk Stempel Kustom(select Image for a Custom Stamp) akan terbuka.
Klik Jelajahi(Browse) .
Jendela Terbuka (Open) akan(Window) muncul; pilih file perangko Anda.
Klik Buka(Open) .
Anda akan melihat contoh Stempel(Stamp) Anda di bagian pratinjau contoh di jendela Select Image Custom Stamp .
Klik Oke(OK) .

Jendela Create Custom Stamp akan muncul.
Di jendela ini, Anda dapat memberi nama kategori; Anda ingin Cap(Stamp) menjadi.
Anda juga dapat memberi nama pada Stempel tersebut.
Kemudian klik OK .

Kemudian klik Stempel(Stamp) Di Atas;
Dalam daftar Stempel, klik Kustom(Custom) karena kami memberi nama kategori untuk Stempel (Stamp) Kustom(Custom) .
Klik Stempel.
Jendela Pengaturan Identitas akan muncul ; (Identity Setup)tutup jika Anda tidak ingin memasukkan informasi di dalamnya.
Tempatkan Stempel di dokumen.
Cara mengubah ukuran Perangko(Stamps) di Acrobat Reader DC

Untuk menambah dan mengurangi ukuran Stempel(Stamp) , seret Poin(Points) di tepi Stempel.
Cara menghapus Perangko(Stamps) di Acrobat Reader DC

Tempatkan kursor pada Stamp dan klik kanan, dan pilih Delete .
Saya harap ini membantu; jika ada pertanyaan, silahkan komentar dibawah.
Baca selanjutnya(Read next) : Adobe Acrobat Reader DC tidak menampilkan bookmark(Adobe Acrobat Reader DC not showing bookmarks) ?
Related posts
Adobe Acrobat Reader DC Tidak Menampilkan Bookmark di Windows 10
Adobe Acrobat Reader tidak dapat membuka file PDF di Windows
Cara Mengubah Highlight Color di Adobe Acrobat Reader
Cara Memperbaiki Layar "Simpan Sebagai" Kosong di Adobe Acrobat Reader
Download Adobe Reader app untuk Windows 10 dari Microsoft Store
Cara Menganimasikan Grafik di Adobe Premiere Pro
Cara Menambahkan Voiceover ke Video di Adobe Premiere
Cara Mengekspor Proyek Adobe Premiere Pro ke MP4
Cara Membuat Efek Glitch di Adobe Premiere Pro
Cara Install Adobe Flash Player di Android
Adobe Flash Tidak Bekerja di Internet Explorer 11
Perbaiki Tidak Dapat Mencetak File PDF dari Adobe Reader
Cara menonaktifkan Adobe AcroTray.exe di Startup
Cara Mengatur Halaman Master di Adobe InDesign CC
Cara Membagi Clip di Adobe Premiere Pro
Cara Menambahkan Transisi di Adobe Premiere Pro
Adobe Creative Cloud Installer Gagal menginisialisasi kesalahan di Windows 10
Adobe Reader Tidak Bekerja di Windows 10
Best Gratis Adobe InDesign Alternatives untuk Windows PC
Penampil PDF Alternatif Gratis Terbaik untuk Adobe Reader
