Cara memutar Musik melalui Speaker saat menggunakan Headphone di PC
Bisakah kita memutar musik melalui speaker saat kita menggunakan headphone? Ya kita bisa. Kita sebenarnya bisa menggunakan dua perangkat audio yang berbeda secara bersamaan. Hari ini, dalam posting ini, kita akan belajar tentang tiga metode di mana kita dapat menggunakan headphone dan speaker secara bersamaan di PC Windows 11/10 Anda.
Bisakah Anda menggunakan headphone dan speaker komputer secara bersamaan?
Ya kamu bisa! Sekarang, jika Anda bertanya-tanya mengapa ada orang yang ingin menggunakan dua perangkat audio secara bersamaan, itu biasanya terjadi ketika satu orang dalam keluarga ingin menikmati musik di headphone sedangkan yang lain ingin mendengarkannya di speaker. Juga, beberapa artis pencampuran audio terkadang ingin memutar file audio di dua perangkat berbeda secara bersamaan.
Cara memutar Musik(Music) melalui Speaker(Speakers) saat menggunakan Headphone
Anda dapat memutar Musik(Music) melalui Speaker(Speakers) saat menggunakan Headphone di Windows 11/10 dengan mengikuti prosedur ini:
- Hubungkan headphone Anda
- Buka pengaturan Suara(Sounds) di PC Anda
- Siapkan perangkat audio default
- Sesuaikan pengaturan Stereo Mixer
- Pilih perangkat output audio kedua
Hubungkan(Connect) speaker dan headphone Anda ke PC Anda. Pastikan(Make) kedua perangkat audio terhubung dengan benar ke PC Anda.
Buka ikon volume di baki sistem Anda(volume icon in your system tray) dan klik kanan.
Pilih opsi Suara(Sounds) . Ini akan membuka pengaturan Suara(Sounds) di PC Anda.
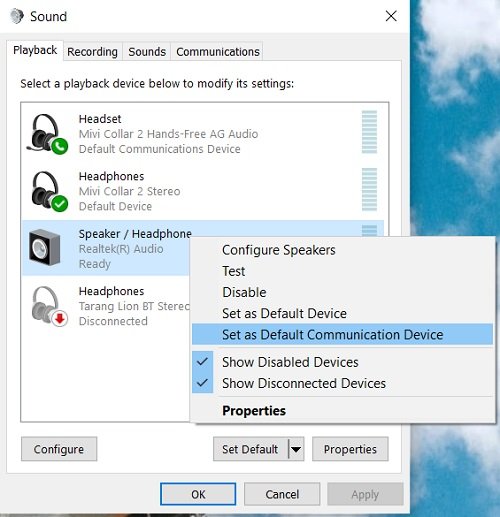
Klik pada tab Playback dan pergi ke (Playback)Speakers. Klik kanan dan pilih " Tetapkan sebagai Perangkat Default(Set as Default Device) ". Jika sudah disetel sebagai perangkat pemutaran default, opsi akan berwarna abu-abu untuk Anda.


Periksa sekarang, Anda seharusnya dapat memutar musik melalui speaker saat menggunakan headphone.
Meskipun metode ini memungkinkan Anda memutar musik melalui headphone dan speaker, kualitas audionya mungkin tidak bagus. Juga, Anda mungkin melihat sedikit keterlambatan dalam output audio melalui kedua perangkat. Jadi, jika Anda memerlukan pengaturan ini untuk penggunaan pribadi atau sementara, tidak apa-apa, tetapi jika Anda mencari output audio berkualitas profesional, Anda sebaiknya mencoba beberapa mixer audio yang bagus.
Ketika saya menghubungkan headphone saya ke speaker komputer saya masih bermain?
Ini dapat terjadi karena pengaturan suara Anda atau pembaruan terkini. Pertama(First) , restart komputer Anda dan lihat. Jika tidak membantu, ubah pengaturan Suara(Sound) Anda dan perbarui driver audio Anda, atau coba ubah perangkat suara default Anda.
Beri tahu kami melalui komentar jika Anda sudah mencoba trik ini.
Related posts
Bluetooth speaker terhubung, tetapi tidak Sound or Music di Windows 10
Cara mengkonfigurasi dan menguji Surround Sound Speakers pada Windows 10
LabChirp adalah Sound Effect Generator software gratis untuk Windows PC
Tab Enhancements Hilang di Speakers Properties pada Windows 10
Fix No Sound From Laptop Speakers
Cara mematikan Keyboard Sound di Windows 10 untuk Keyboard di layar
Headphone tidak bekerja atau terdeteksi di Windows 10 Fix
Cara Mute atau Volume Suara Tanpa Rendut di Windows 10
Tidak ada suara di Chrome browser pada Windows 10
Cara memainkan suara saat shutdown, Lock or Unlock Windows 10
Fix Windows 10 Sound and Audio problems
No Audio or Sound saat bermain game di Xbox One
Fix No sound pada YouTube di Firefox dengan SoundFixer
Fix Red X Cross pada Volume icon di Windows 10
Cara mematikan Outlook Reminders and Reminder Sound pada Mac
Tidak Audio di komputer; Sound hilang atau tidak bekerja pada Windows 11/10
Random Notification Sound Terus Bermain di Windows 10
Konfigurasikan pengaturan audio Sound Blaster Card pada Windows 10
Ambient Noise Generator software & tools gratis untuk menghasilkan Ambient Sound
Headphone tidak muncul di perangkat pemutaran pada Windows 10
