Cara Mengaktifkan atau Menonaktifkan Jalur Panjang Win32 di Windows 11/10
Tahukah Anda bahwa Anda hanya dapat memiliki 260 karakter(260 characters) dalam satu jalur di Windows 11/10 ? Jika Anda mengalami masalah dengan batasan ini dan mencari cara untuk mengaktifkan Win32 Long Paths , ini adalah panduan untuk Anda.
Secara default di Windows Anda tidak dapat mengakses jalur yang lebih panjang dari 260 karakter. Itu termasuk path dan nama file. Anda mungkin melihat Nama file akan terlalu panjang untuk(The file name(s) would be too long for the destination folder)(The file name(s) would be too long for the destination folder) jenis pesan kesalahan folder tujuan. Sekarang untuk pengguna biasa, itu tidak masalah. Namun bagi sebagian orang yang menamai filenya dengan nama yang lebih panjang akan menjadi masalah. Satu-satunya solusi bagi mereka adalah mengaktifkan NTFS atau Win32 Long Paths di Windows 11/10 .
Cara Mengaktifkan Jalur Panjang Win32(Win32 Long Paths) di Windows 11/10
Ada dua cara yang bisa kita gunakan untuk mengaktifkan atau menonaktifkan jalur panjang Win32 di (Win32)Windows 11/10 .
- Melalui Regedit
- Melalui Editor Kebijakan Grup Lokal
Mari kita lihat bagaimana kita dapat mengaktifkan atau menonaktifkan melalui mereka.
Jadikan Windows(Make Windows) menerima Jalur File(File Paths) lebih dari 260 karakter
Aktifkan Jalur Panjang Win32(Win32 Long Paths) melalui Regedit
Untuk mengaktifkan jalur panjang Win32 melalui Regedit-
- Buka Regedit
- Rekatkan jalur untuk folder sistem file
- Temukan file DWORD LongPathsEnabled(LongPathsEnabled DWORD) dan klik dua kali di atasnya
- Ubah ke nilai dari 0 menjadi 1 dan klik OK
Mari masuk ke detail prosesnya.
Klik(Click) pada Start Menu dan ketik RegEdit . Anda akan melihat Registry Editor di hasil. Buka.
Di jendela Registry Editor , tempel jalur berikut ke folder FileSystem di bilah alamat dan tekan Enter .
HKEY_LOCAL_MACHINE\SYSTEM\CurrentControlSet\Control\FileSystem

Di folder FileSystem, temukan LongPathsEnabled dan klik dua kali di atasnya.
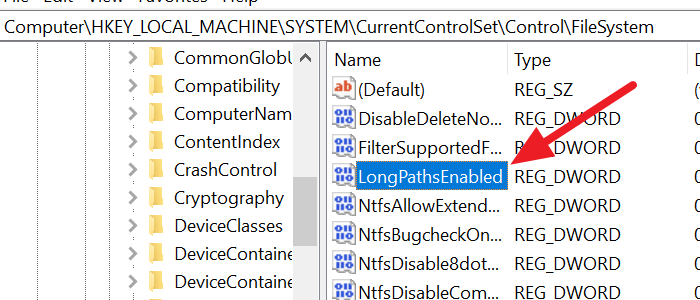
Anda akan melihat jendela DWORD kecil. (DWORD)Ubah nilainya dari 0 menjadi 1 dan klik OK untuk menyimpan perubahan.
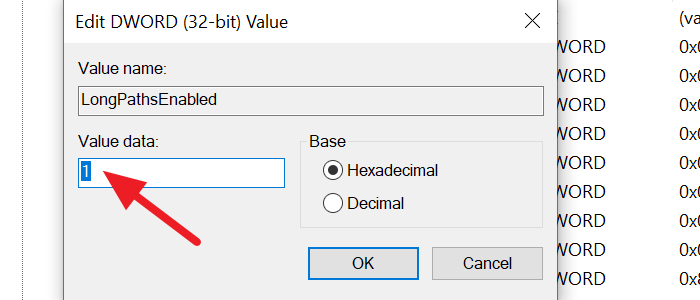
Ini akan mengaktifkan jalur panjang di PC Anda. Jika Anda ingin menonaktifkannya, Anda dapat mengubah nilainya dari 0 menjadi 1 kapan saja.
Baca: (Read:) Jalur Sumber Terlalu Panjang(Source Path Too Long) ? Gunakan SuperDelete(Use SuperDelete) untuk menghapus file dengan kesalahan seperti itu.
Aktifkan Jalur Panjang Win32(Win32 Long Paths) melalui Editor Kebijakan Grup Lokal(Local Group Policy Editor)
Untuk mengaktifkan Win32 Long Paths melalui gpedit atau Editor Kebijakan Grup Lokal,
- Cari gpedit dan buka dari Start Menu atau Run box
- Klik(Click) pada folder Filesystem di sidebar(Filesystem)
- Dalam file Filesystem , klik dua kali pada Aktifkan jalur panjang Win32
- Periksa tombol radio di sebelah Diaktifkan
- Klik OK untuk menyimpan perubahan
Mari masuk ke proses detailnya.
Klik(Click) pada Start Menu dan cari gpedit.msc dan buka dari hasil pencarian.
Di jendela Editor Kebijakan Grup Lokal(Local Group Policy Editor) , buka:
Konfigurasi Sistem Configuration > Administrative Templates > System > Filesystem .
Di komponen folder Filesystem , klik dua kali pada (Filesystem)Enable Win32 long paths untuk membukanya.
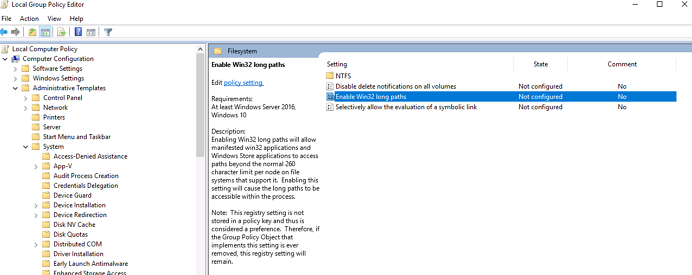
Kemudian, di jendela Aktifkan jalur panjang Win32(Enable Win32 long paths) , centang tombol radio di samping Diaktifkan(Enabled) untuk mengaktifkan jalur panjang dan klik OK di bagian bawah jendela untuk menyimpan perubahan.
Enabling Win32 long paths will allow manifested win32 applications and Windows Store applications to access paths beyond the normal 260 character limit per node on file systems that support it. Enabling this setting will cause the long paths to be accessible within the process.
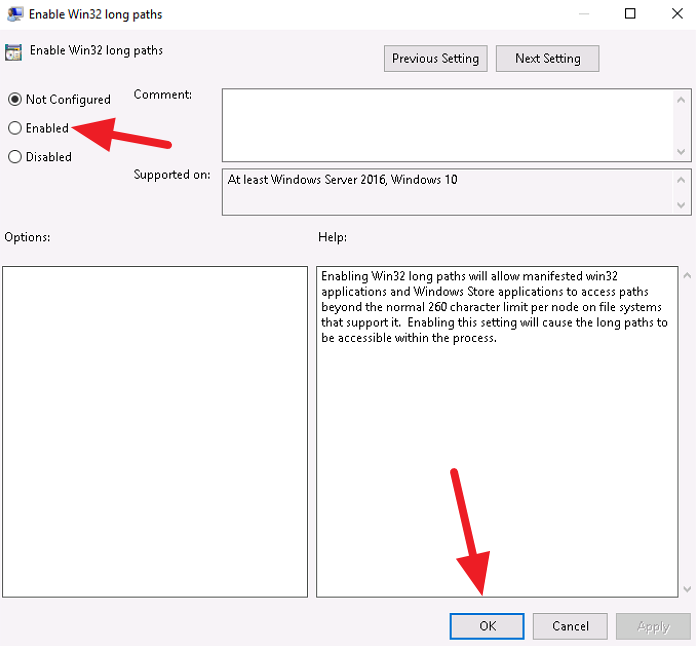
Ini akan mengaktifkan jalur panjang di PC Anda. Anda dapat menonaktifkan jalur panjang kapan saja dengan mencentang tombol radio di samping Dinonaktifkan(Disabled) .
TIP : Alat Long Path Fixer akan memperbaiki kesalahan Path Too Long(Long Path Fixer tool will fix Path Too Long errors) .
Related posts
Cara Menambahkan Group Policy Editor ke Windows 10 Home Edition
Delete Profil dan file pengguna lama secara otomatis di Windows 10
Cara menonaktifkan Picture Password Sign-In option di Windows 10
Cara Melacak User Activity di WorkGroup Mode pada Windows 11/10
Cara menentukan Minimum and Maximum PIN length di Windows 10
Cara Mencegah Pengguna Dari Menghapus Diagnostic Data di Windows 10
Cara Memeriksa Group Policy Diterapkan pada Komputer Windows 10
Stop Windows 10 dari Preloading Microsoft Edge pada Startup
Group Policy Settings Reference Guide untuk Windows 10
Cara Menginstal Group Policy editor (gpedit.msc)
Mencegah pengguna mengubah Date and Time di Windows 10
Cara mengaktifkan Windows Installer logging di Windows 10
Redirect situs dari IE ke Microsoft Edge menggunakan Group Policy di Windows 10
Prevent installation dari Programs dari Removable Media Source
Cara Import or Export Group Policy settings di Windows 10
Cara Mendaftar Group Policy ke Non-Administrators Hanya di Windows 10
Nonaktifkan Delivery Optimization melalui Group Policy or Registry Editor
Cara memaksa Group Policy Update di Windows 10
Aktifkan Layar Windows 10 Full Start Menu Menggunakan Group Policy or Registry
Daftar Startup Paths, Folders and Registry Settings di Windows 10
