Perbaiki: cmdlet PowerShell yang ditandatangani berjalan lebih lambat daripada cmdlet yang tidak ditandatangani
Cmdlet adalah perintah ringan yang digunakan di lingkungan Windows PowerShell . Runtime Windows PowerShell(Windows PowerShell) memanggil cmdlet ini dalam konteks skrip otomatisasi yang disediakan di baris perintah. Runtime Windows PowerShell juga memanggilnya secara terprogram melalui Windows PowerShell API(Windows PowerShell APIs) . Dalam posting hari ini, kami akan mengidentifikasi penyebabnya dan kemudian memberikan solusi untuk masalah cmdlet PowerShell(PowerShell cmdlets) yang ditandatangani berjalan lebih lambat daripada cmdlet yang tidak ditandatangani di Windows .
Cmdlet melakukan tindakan dan biasanya mengembalikan objek Microsoft .NET Framework ke perintah berikutnya dalam pipa. Untuk menulis cmdlet, Anda harus mengimplementasikan kelas cmdlet yang diturunkan dari salah satu dari dua kelas dasar cmdlet khusus. Kelas turunan harus:
- Deklarasikan(Declare) atribut yang mengidentifikasi kelas turunan sebagai cmdlet.
- Tentukan(Define) properti publik yang didekorasi dengan atribut yang mengidentifikasi properti publik sebagai parameter cmdlet.
- Ganti satu atau lebih metode pemrosesan input untuk memproses catatan.
Cmdlet PowerShell(PowerShell) yang ditandatangani berjalan lebih lambat daripada cmdlet yang tidak ditandatangani
Anda akan melihat bahwa cmdlet Windows PowerShell yang ditandatangani berjalan lebih lambat daripada cmdlet yang tidak ditandatangani.
Masalah ini terjadi karena komputer tidak dapat menyambung ke alamat berikut untuk verifikasi Daftar Kepercayaan Sertifikat(Certificate Trust List) ( CTL ):
http://ctldl.windowsupdate.com/msdownload/update/v3/static/trustedr/en/disallowedcertstl.cab http://ctldl.windowsupdate.com/msdownload/update/v3/static/trustedr/en/authrootstl.cab
Ini terjadi ketika ada masalah jaringan. Misalnya, ada pengaturan proxy yang salah.
Untuk mengatasi masalah ini, lakukan hal berikut:
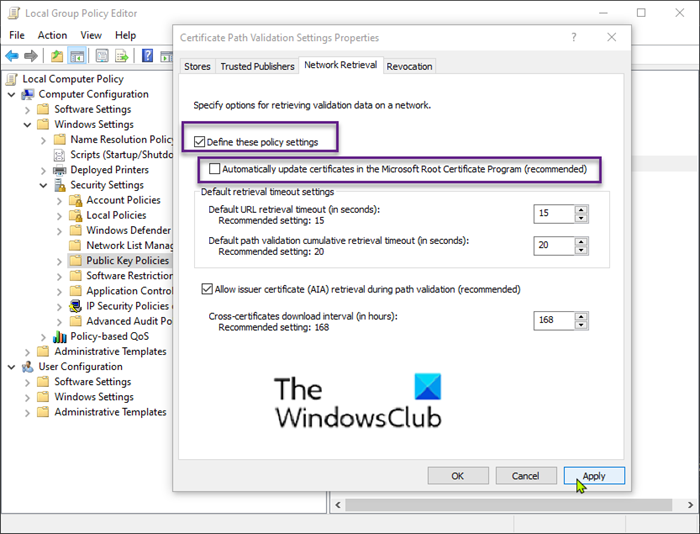
- Tekan tombol Windows + R. Di kotak dialog Run , ketik (Run)gpedit.msc dan tekan Enter untuk membuka Editor Kebijakan Grup Lokal(open Local Group Policy Editor) .
- Arahkan ke jalur di bawah ini:
Computer Configuration > Windows Settings > Security Settings > Public Key Policies
- Di panel detail di sebelah kanan, klik dua kali Pengaturan Validasi Jalur Sertifikat(Certificate Path Validation Settings) .
- Pilih tab Pengambilan Jaringan .(Network Retrieval)
- Centang kotak Tentukan pengaturan kebijakan ini(Define these policy settings) .
- Hapus centang pada kotak centang Perbarui sertifikat secara otomatis di Program Sertifikat Root Microsoft (disarankan)(Automatically update certificates in the Microsoft Root Certificate Program (recommended) ) .
- Klik Terapkan(Apply) > Oke.(OK.)
Anda sekarang dapat keluar dari Editor Kebijakan Grup Lokal(Local Group Policy Editor) .
That’s it!
Related posts
Nonaktifkan Security Questions di Windows 10 menggunakan PowerShell Script
Check Windows 10 OS architecture menggunakan PowerShell or Command Prompt
Create System Restore Point menggunakan Command Prompt or PowerShell
Cara Menggunakan Windows PowerShell ISE - Tutorial Pemula
Apa itu PWSH.EXE? Daftar PWSH syntax Anda dapat menggunakan
Perbedaan antara PowerShell and PowerShell Core
Cara Delete atau buat tugas yang dijadwalkan dengan PowerShell di Windows 11
Cara Sembunyikan Windows Updates menggunakan PowerShell di Windows 10
Memecahkan masalah Windows Server Network connectivity melalui PowerShell
Cara Mengatur Ulang Microsoft Store apps Menggunakan PowerShell di Windows 10
Export and Backup Device Drivers menggunakan PowerShell di Windows 10
Fix PowerShell menyebabkan High CPU usage di Windows 11/10
Bagaimana mengkonversi VHDX file ke VHD menggunakan PowerShell
Cara mengatur ulang PowerShell and Command Prompt ke pengaturan default
Cara Menginstal Google Chrome Menggunakan Windows PowerShell
Cara Remotely Restart Komputer Windows 10 menggunakan PowerShell
Cara melihat Perintah PowerShell History pada Windows 10
Cara ALWAYS Run Command Prompt and PowerShell sebagai Administrator
Cara Menemukan Dan Menonaktifkan Webcams Menggunakan PowerShell di Windows 10
Cara Menambahkan PowerShell ke Context Menu di Windows 10
