Cara memeriksa apakah Anda memiliki hak Admin di Windows 11/10
Terdapat fitur akun Standard, Work & School, Child, Guest, dan Administrator di Windows 11/10 yang cukup bagus. Anda dapat dengan mudah membuat akun pengguna baru dan menambahkan akun lain kapan saja. Tetapi kami memerlukan akun administrator untuk menjalankan hal-hal yang membutuhkan hak istimewa yang lebih tinggi. Dalam hal ini, kita harus memeriksa akun mana yang merupakan administrator. Tutorial ini akan membantu Anda dengan mudah check your administrator account in Windows 11/10 sehingga Anda dapat mengakses dan menggunakannya.
Cara memeriksa apakah Anda memiliki hak Admin di Windows 11/10
Kami telah membahas empat(four) cara berbeda dan bawaan(built-in ways) untuk mengetahui akun mana yang merupakan akun administrator:
- Menggunakan aplikasi Pengaturan
- Windows PowerShell
- Panel kendali
- Pengguna dan Grup Lokal.
Mari kita periksa semua opsi ini.
1] Menggunakan aplikasi Pengaturan
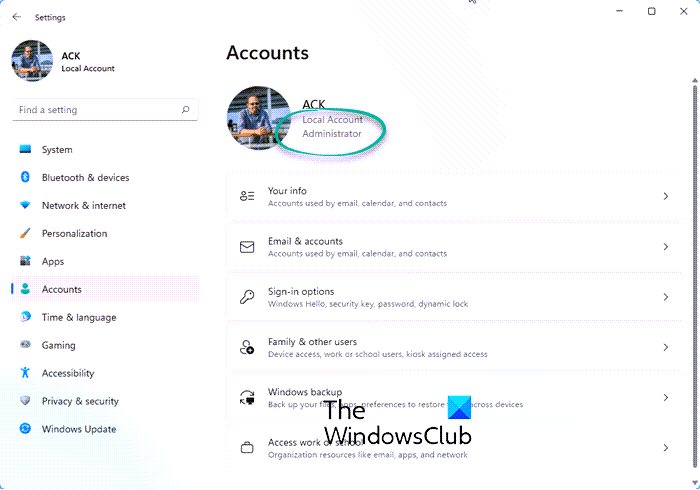
Aplikasi Pengaturan(Settings) modern Windows 11/10 memungkinkan Anda mengakses dan menggunakan berbagai opsi yang terkait dengan Personalisasi(Personalization) , Perangkat(Devices) , Sistem(System) , Pembaruan & Keamanan(Update & Security) , Cortana , dll. Anda juga dapat menggunakan aplikasi ini untuk memeriksa apakah akun pengguna Anda bersifat administratif atau tidak.
Untuk ini, buka aplikasi Pengaturan . (Settings)Cara tercepat untuk membuka aplikasi ini adalah menggunakan hotkey/shortcut key ' Windows key + I’ . Setelah membuka aplikasi, klik pada bagian Akun(Accounts) .
Di bawah bagian Akun(Accounts) , Anda akan melihat Info Anda(Your Info) di bagian kanan. Di sana Anda dapat dengan mudah memeriksa apakah Anda masuk dengan akun administrator atau tidak.
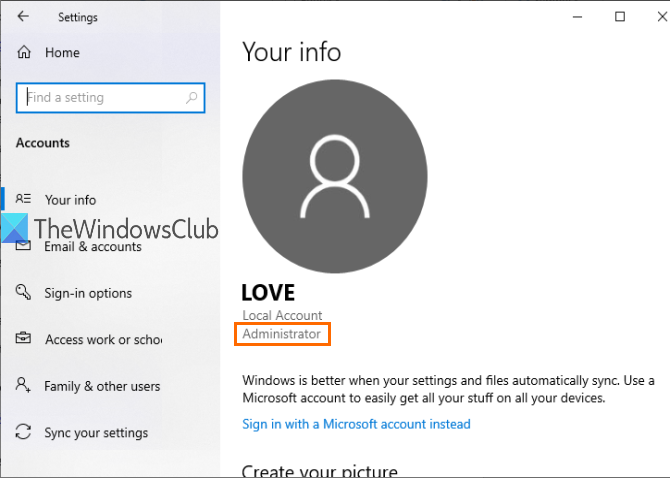
Jika akun tersebut bukan Administrator, Anda dapat keluar dari akun tersebut dan masuk dengan akun lain dan ulangi langkah yang sama.
2] Menggunakan PowerShell
PowerShell adalah cara yang lebih mudah untuk mengetahui akun administrator termasuk akun Administrator bawaan Windows(built-in Administrator account of Windows) . Hanya perintah sederhana yang akan memberikan output.
Pertama(First) -tama, buka PowerShell menggunakan kotak Pencarian(Search) . Cukup ketik PowerShell dan tekan tombol Enter .

Atau, Anda dapat menggunakan kotak Run Command ( Windows key + R ), tulis PowerShell , dan tekan tombol Enter .
Ketika jendela PowerShell dibuka, masukkan dan jalankan perintah berikut:
net localgroup administrators
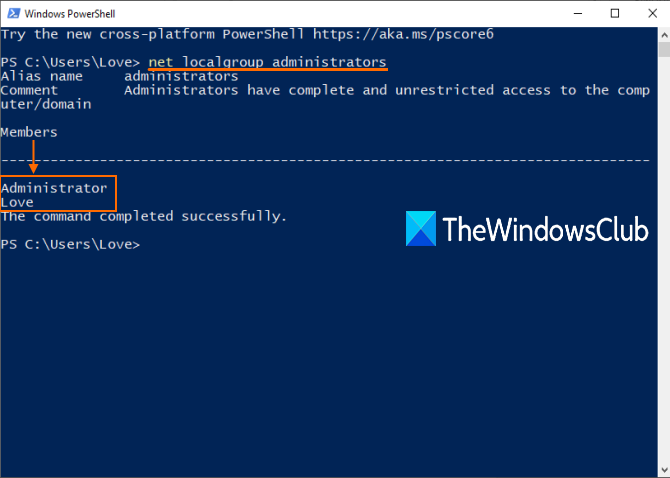
3] Menggunakan Panel Kontrol
Ketik panel kontrol(control panel) di kotak Pencarian(Search) dan tekan Enter .
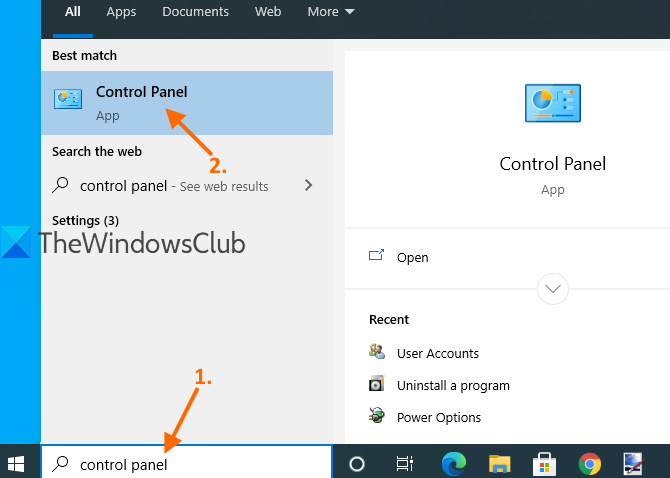
Saat Panel Kontrol(Control Panel) dibuka, pilih Akun Pengguna(User Accounts) . Setelah itu, klik lagi pada opsi Akun Pengguna(User Accounts) .
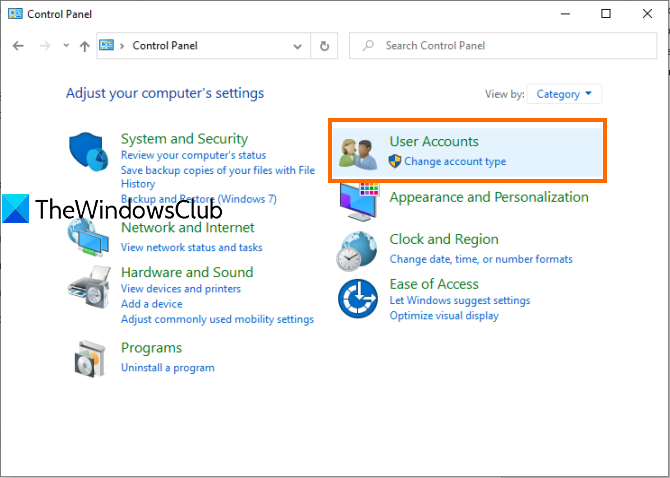
Sekarang, di bagian kanan jendela Panel Kontrol(Control Panel) , Anda dapat melihat informasi yang terkait dengan akun Anda.
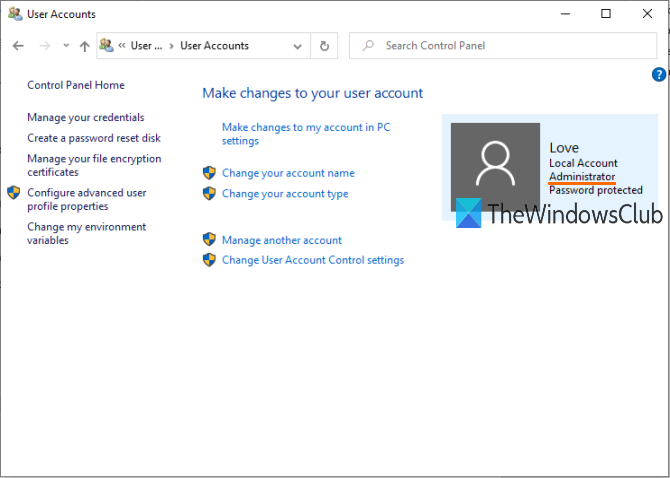
Ini akan menunjukkan apakah akun itu standar atau Administrator , akun lokal atau Microsoft , dan dilindungi kata sandi atau tidak.
4] menggunakan Pengguna dan Grup Lokal
Opsi ini juga menampilkan akun Administrator bawaan dan akun Administrator lain yang Anda buat.
Untuk ini, buka jendela Pengguna dan Grup Lokal .
Saat jendela terbuka, klik folder Grup . (Groups)Anda akan melihat daftar akun dan anggota yang berbeda di bagian kanan. Klik dua kali pada opsi Administrator(Administrators) .
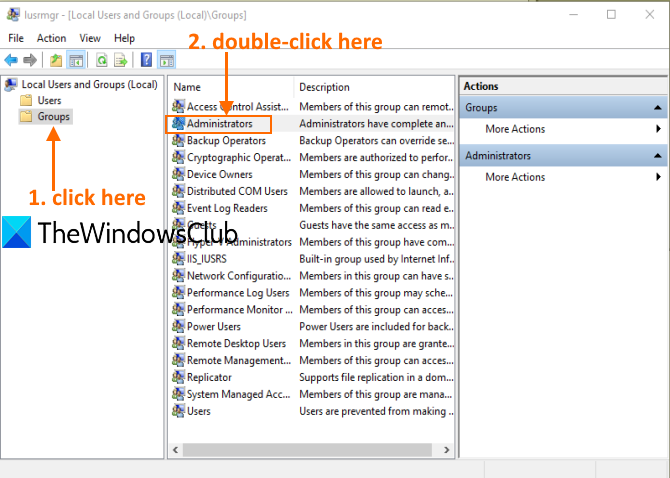
Ini akan membuka jendela Administrator Properties(Administrators Properties) . Di sana Anda akan melihat semua akun administrator di bawah bagian Anggota(Members) .
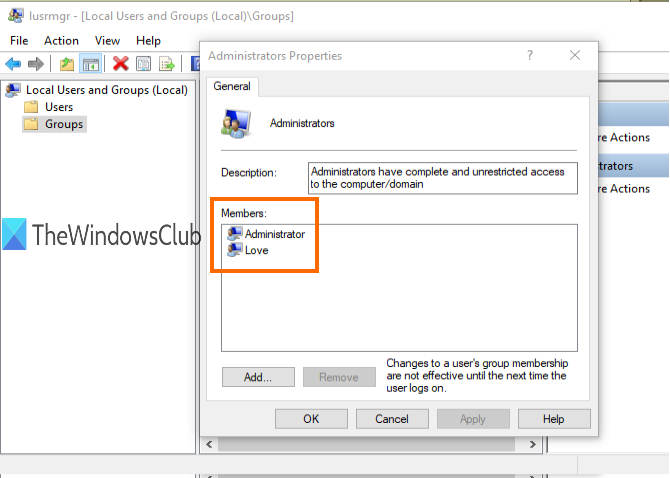
Itu saja.
Lain kali setiap kali Anda harus memeriksa akun administrator di PC Windows 11/10 Anda, kami berharap opsi ini akan membantu.
Baca(Read) : Panduan Lengkap Mengelola Akun Pengguna di Windows 11/10 .
Related posts
Create Local Administrator Account pada Windows 10 menggunakan CMD
Cara Menghapus Administrator Account Built-in di Windows 10
FIX Administrator Account telah dinonaktifkan pada Windows 10
Cara Mengubah Standard User ke Administrator Account & vice versa
Cara Mengaktifkan atau Disable Built in Administrator account di Windows 10
Cara Menghapus Defaultuser0 password pada Windows 10
Cara Mengaktifkan User Account Control di Windows Systems
Pengguna harus memasukkan username and password untuk menggunakan komputer ini hilang
Cara memulihkan profil User account yang dihapus di Windows 10
Aktifkan atau Nonaktifkan Administrator Account pada Login Screen di Windows 10
Cara Mengubah User Account Type di Windows 10
Aktifkan atau Nonaktifkan Built-in Administrator Account di Windows 10
Anda harus me-restart komputer Anda untuk mematikan User Account Control
Otomatis Log ke User Account di Windows 10
Keuntungan Membuat Akun Terpisah pada Windows PC
Aplikasi [ASK] tidak dapat membuka menggunakan Built-in Administrator Account
Jangan masuk pengguna dengan Temporary Profiles pada Windows 10
Access Local User and Group Management di Windows 10 Home
Cara Mengubah File and Folder permissions di Windows 11/10
Cara Mengubah User Account Name di Windows 11/10
