Cara mengatur Tanggal dan Waktu Kedaluwarsa untuk email di Outlook
Di Outlook , Anda dapat memformat pesan sesuka Anda. Jika Anda mengirim pesan, Anda dapat mengatur tanggal kedaluwarsanya. Saat tanggal kedaluwarsa ditetapkan untuk pesan, pesan akan tetap terlihat dengan coretan. Coretan menunjukkan bahwa pesan sudah usang tetapi masih dapat dibuka saat dipilih. Masa berlaku email dapat dihapus secara manual dan tidak otomatis.
Tambahkan Tanggal(Add Expiration Date) dan Waktu(Time) Kedaluwarsa untuk email Outlook
Dalam tutorial ini, kami akan menjelaskan: cara mengatur tanggal kedaluwarsa untuk sebuah pesan, cara menambahkan tanggal kedaluwarsa ke semua pesan yang dikirim dan cara memformat tampilan tanggal kedaluwarsa. Kedaluwarsa adalah berhenti berlaku dan tidak dapat digunakan lagi.
Cara mengatur tanggal kedaluwarsa untuk pesan di Outlook
Buka Outlook .
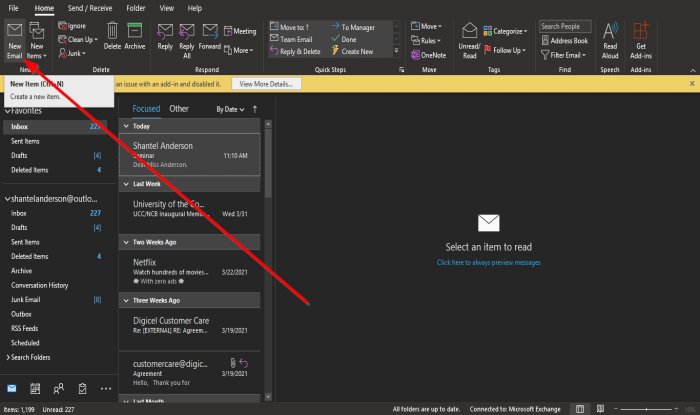
Klik Email Baru(New Email) pada tab Beranda di grup (Home)Baru(New) .

Klik Opsi Pesan,(Message Options,) panah kecil di kanan bawah di grup tag.
Sebuah kotak dialog Properties akan muncul.(Properties)
Di dalam kotak dialog, di bawah Opsi Pengiriman(Delivery Options) , klik kotak centang Kedaluwarsa setelah(Expire after) , pilih tanggal dan waktu yang Anda inginkan untuk tanggal kedaluwarsa, dan klik Tutup(Close) .
Sekarang kirim pesan.
Cara menambahkan tanggal kedaluwarsa ke semua pesan Outlook yang dikirim

Klik tab File pada bilah menu.
Pada Tampilan Backstage(Backstage View) , pilih Options .

Kotak dialog Opsi Outlook akan terbuka.(Outlook Options)
Di kotak dialog Opsi Outlook , klik (Outlook Options)Mail di panel kiri.
Pada halaman Mail , gulir ke bawah ke bagian Kirim Pesan(Send Messages) dan klik kotak centang untuk Tandai pesan sebagai kedaluwarsa setelah beberapa hari ini(Mark messages as expired after this many days) , dan di kotak yang sesuai, masukkan jumlah hari yang Anda inginkan agar pesan kedaluwarsa.
Kemudian, klik OK .
Cara memformat tampilan tanggal kedaluwarsa

Klik tab Lihat(View ) pada bilah menu dan pilih Pengaturan Tampilan(View Settings) di grup Tampilan Saat Ini(Current View) .
Pengaturan Grup Lanjutan:(Advance Group Settings: Compact) Kotak dialog ringkas akan muncul.
Di kotak dialog Advance Group Settings: Compact , klik tombol (Advance Group Settings: Compact)Conditional Formatting .

Kotak dialog Pemformatan Bersyarat(Conditional Formatting dialog) akan muncul.
Di dalam kotak dialog Pemformatan Bersyarat , klik tombol (Conditional Formatting)Font .

Kotak dialog Font akan muncul.(Font )
Di dalam kotak dialog Font , pilih format email kedaluwarsa yang Anda inginkan; Anda dapat memilih apakah ingin digarisbawahi atau dicoret, warna, font, gaya font, ukuran font, dan skrip.
Pilih pilihan Anda dan klik OK .
Klik OK untuk kotak dialog lainnya.
Baca(Read) : Bagaimana mengelola Balasan dan Meneruskan di Outlook(How to manage Replies and Forwards in Outlook) .
Kami harap tutorial ini membantu Anda memahami cara mengatur tanggal dan waktu kedaluwarsa untuk pesan di Outlook ; jika Anda memiliki pertanyaan tentang tutorial, beri tahu kami di komentar.
Related posts
Cara Menambahkan Expiration Date ke Email di Outlook
Tetapkan Tanggal Kedaluwarsa pada File Google Drive Bersama
Cara menampilkan dua zona Time di Outlook Calendar
Cari Email Outlook berdasarkan Pengirim, Tanggal, Kata Kunci, Ukuran, dan Lainnya
Perlu Melihat Email Anda dari Minggu Lalu? Cara Mencari Outlook berdasarkan Tanggal
Cara Mengubah Tanggal dan Waktu Secara Manual di iPhone
Tambahkan Cap Tanggal dan Waktu dengan Cepat ke Lembar Kerja Excel
Cara Menampilkan Current Date and Time di Excel and Google Sheets
Pesan Memuat Kesalahan Outlook error pada Android mobile
mail client saat ini tidak dapat memenuhi messaging request - Outlook error
Cara Minta Read Receipts di Microsoft Outlook
Kami tidak dapat menjadwalkan kesalahan pertemuan - Kesalahan tim di Outlook
Cara Menambahkan Outlook Smart Tile ke New Tab Page di Edge
Cara Membagikan Calendar di Outlook
Cara membuat dan menambahkan Holidays ke Outlook Calendar
Cara Menjadwalkan Email di Outlook.com Menggunakan Send Later button
Cara Mengaktifkan Dark Mode di OneNote or Outlook
Outlook.com tidak menerima atau mengirim email
Cara Menambahkan Tabel di Gmail and Outlook email messages
Cara Menyimpan Email sebagai PDF di Gmail and Outlook
