Cara Menginstal Windows 11 pada PC yang tidak didukung tanpa TPM
Dalam posting ini, pertama-tama kami menjelaskan mengapa Anda memerlukan TPM ( Trusted Platform Module ) untuk Windows 11 dan kemudian memberi tahu Anda cara menginstal Windows 11 pada PC yang tidak didukung tanpa TPM(install Windows 11 on an unsupported PC without TPM) .
Windows 11 akan segera tersedia untuk semua orang pada akhir tahun ini! Ini memiliki beberapa perubahan visual dan tetapi bukan desain ulang yang lengkap. Banyak pengguna Windows 10 menggunakan PC Health Checker untuk melihat apakah sistem mereka dapat menjalankan Windows 11(see if their system can run Windows 11) . Beberapa dari mereka senang karena sistem mereka dapat menjalankan Windows 11 , sementara beberapa lainnya mendapatkan “ PC ini tidak dapat menjalankan Windows 11(This PC can’t run Windows 11) ”. Ketika muncul pertanyaan, “ Mengapa PC saya tidak kompatibel untuk menjalankan Windows 11(Why is my PC incompatible to run Windows 11) ?”, banyak yang menjawab karena komputer Anda tidak memiliki TPM . Oleh karena itu, dalam artikel ini, kita akan melihat mengapa Anda membutuhkan TPM untuk Windows 11 ? Bisakah Anda melewati TPM ?
Apa itu TPM
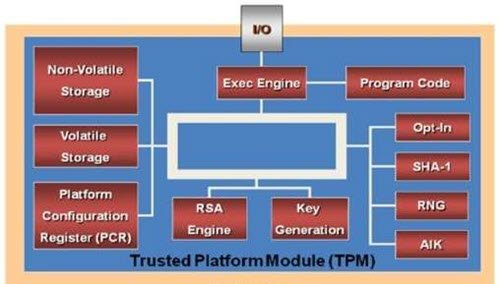
TPM yang merupakan singkatan dari Trusted Platform Module adalah chip khusus yang digunakan untuk menyimpan kunci kriptografi. Itu ada untuk mengamankan komputer Anda dan tidak lain adalah enkripsi lapisan perangkat keras.
Dua kunci akan dihasilkan pada komputer TMP , yaitu Endorsement Key dan Storage Root Key . Kedua(Both) tombol ini bermanuver untuk memberikan keamanan yang tidak dapat dicapai dengan perangkat lunak.
Baca: (Read: )Bagaimana cara memeriksa apakah Anda memiliki chip TPM?
Mengapa Anda membutuhkan TPM untuk Windows 11?
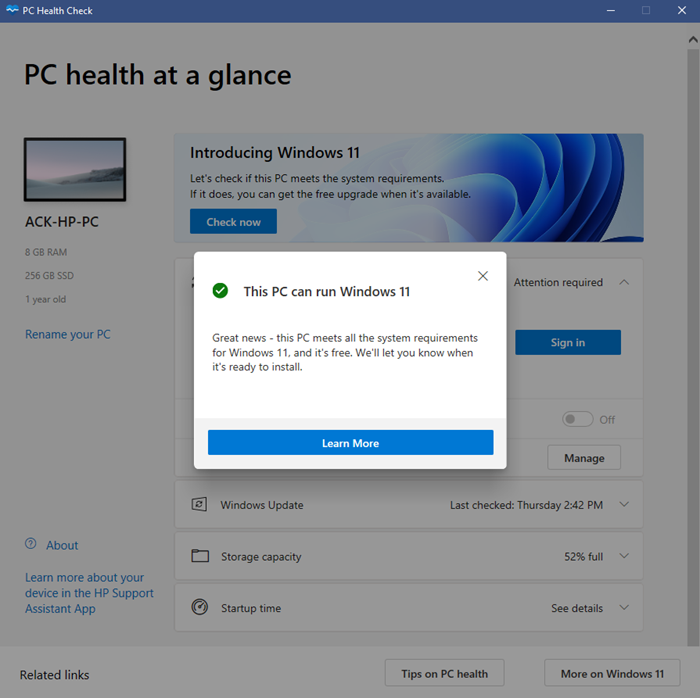
Trusted Platform Module ( TPM ) adalah salah satu fitur keamanan paling menonjol di Windows 11 . TPM adalah chip yang digunakan untuk mengamankan data rahasia dan sensitif seperti kunci enkripsi, kredensial pengguna, dan lainnya di balik penghalang perangkat keras. Saat penyerang semakin pintar dan menggunakan teknik canggih untuk mengubah data di PC Anda, ini akan membantu melindungi PC Anda dari malware, ransomware, dan serangan siber lainnya. Chip TPM(TPM) ditambahkan ke CPU secara individual atau terintegrasi ke motherboard komputer Anda.
Sebagian besar komputer, saat ini, dilengkapi dengan TPM yang tertanam di dalamnya. Dan tanpa sadar, kami telah menggunakan chip ini untuk banyak pekerjaan terkait keamanan, termasuk Windows Hello.
TPM tidak hanya digunakan untuk metode otentikasi Windows Hello Face tetapi juga untuk (Windows Hello Face)BitLocker untuk melindungi identitas Anda.
Microsoft telah menjadikan TPM sebagai persyaratan minimum untuk menjalankan Windows 11(minimum requirement to run Windows 11) . Jadi, Anda dapat menjalankan Windows 11 hanya jika PC Anda memiliki chip TPM bawaan. (TPM)Meskipun beberapa PC kelas atas menggunakan chip TPM . Tapi, sekarang sudah menjadi keharusan untuk menggunakan Windows 11 di PC Anda. Jika tidak, Anda tidak akan dapat meningkatkan ke Windows 11 .
Untuk memudahkan pengguna, chip TPM 2.0 akan diintegrasikan ke dalam semua sistem Windows 11 bersertifikat sehingga pelanggan dapat memanfaatkan keamanan yang didukung oleh akar kepercayaan perangkat keras.
Keamanan lapisan perangkat keras(Hardware-layer) jauh lebih aman daripada Perangkat Lunak(Software) . Dengan bantuan TPM , komputer Anda akan dapat mengenkripsi seluruh disk sekaligus melindungi kata sandi Anda dari serangan kamus. Ini telah digunakan oleh banyak perusahaan IT, selama berabad-abad, tetapi Microsoft ingin membuatnya wajib untuk semua, untuk memastikan perlindungan.
Jadi, dengan bantuan CPU(CPUs) modern , Boot Aman(Secure Boot) , dan perlindungan virtualisasi, Microsoft mencoba untuk menyerang balik serangan ransomware tanpa henti yang rentan terhadap Windows .
Dengan meningkatnya serangan dunia maya dan berita tentang perusahaan yang mencuri informasi pribadi, orang-orang agak skeptis tentang privasi mereka. Dengan membuat TPM wajib untuk PC Windows 11 , dapat memastikan beberapa privasi dan keamanan dari serangan cyber.
TIPS(TIP) : Anda dapat menggunakan TPM Diagnostics Tool di Windows 11(TPM Diagnostics Tool in Windows 11) untuk mengetahui informasi chip Trusted Platform Module dari sistem Anda.
Cara Menginstal Windows 11 pada PC yang tidak didukung tanpa TPM
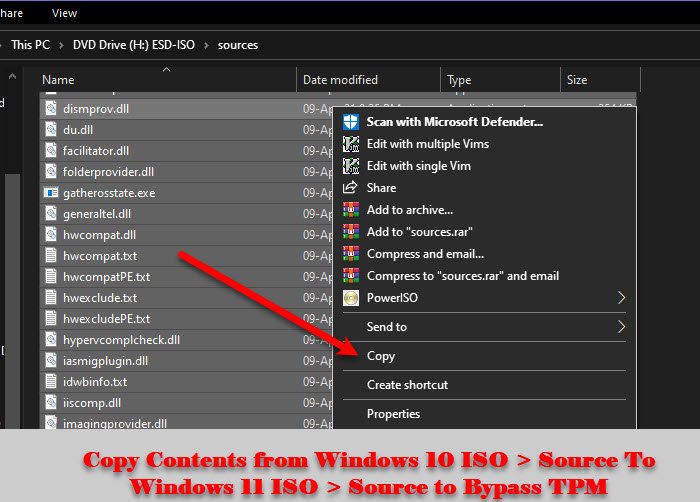
Ya, Anda dapat melewati TPM dan kami akan menunjukkan cara paling sederhana untuk melakukan hal yang sama. Anda perlu menyalin transfer beberapa file dari Windows 10 ISO ke Windows 11 . Jadi, ikuti langkah-langkah yang diberikan untuk melewati TPM .
- Unduh(Download) alat Windows Media Creation dari Microsoft.com .
- Gunakan alat Media Creation untuk mengunduh file ISO Windows 10 .(Windows 10 ISO )
- Sekarang, klik kanan pada Windows 10 ISO dan pilih Mount.
- Buka PC ini (This PC ) dan buka file yang di-mount.
- Buka folder Sumber (Sources ) , pilih semua konten ( Ctrl + A ) tetapi biarkan Install.esd (untuk membatalkan pilihan file tertentu, pindahkan kursor ke atasnya, dan tekan Ctrl + Space ), dan salin.
- Sekarang, tempel item yang disalin di folder Sumber (Sources)Windows 11 ISO , jika meminta izin untuk mengganti file, berikan dan tunggu proses instalasi selesai.
Baca(Read) : Cara menginstal Windows 11 pada perangkat keras yang tidak didukung .
Anda juga dapat melewati pemeriksaan persyaratan TPM dengan mengikuti metode alternatif
Pada perangkat yang tidak didukung, saat Anda mencoba menginstal Windows 11 , Anda mungkin melihat pesan – PC ini tidak dapat menjalankan Windows 11(This PC cant run Windows 11) .
Sekarang tekan Shift+F10 untuk membuka Command Prompt . Gunakan untuk membuka regedit.exe(open regedit.exe) dan memodifikasi kunci registri.
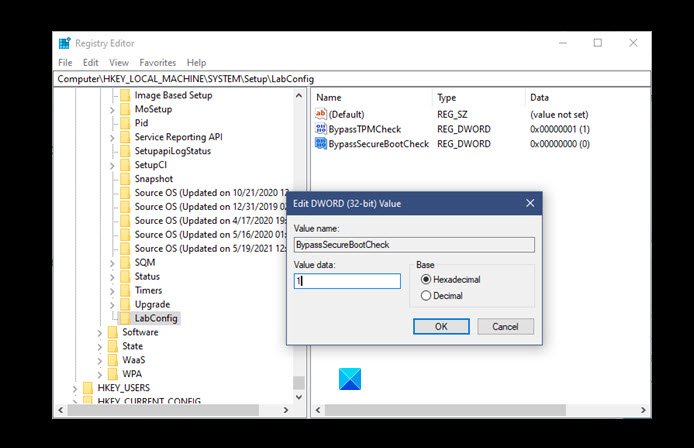
Buka jalur berikut dan buat kunci baru LabConfig :
HKEY_LOCAL_MACHINE\SYSTEM\Setup
Di kunci LabConfig , buat dua DWORD baru dengan(DWORDs) Nilai berikut:
- LewatiTPMCheck – 0000001
- BypassSecureBootCheck – 0000001
Simpan dan keluar.
Sekarang, coba lagi menginstal Windows 11 . Semoga(Hopefully) Anda dapat melewati TPM dengan langkah-langkah ini.
TIP : Posting ini akan menunjukkan Anda dengan mudah melewati TPM dan Boot Aman selama Instalasi Windows 11 atau Upgrade Inplace menggunakan Rufus.
Terkait(Related) : Cara mengaktifkan TPM di Hyper-V untuk menginstal Windows 11(enable TPM in Hyper-V to install Windows 11) .
Related posts
Perbaiki PC harus mendukung kesalahan TPM 2.0 saat menginstal Windows 11
Cara Mengaktifkan dan Menggunakan TPM Diagnostics Tool di Windows 11
Cara Mengaktifkan TPM di Hyper-V untuk menginstal Windows 11
Apa itu Trusted Platform Module (TPM) dan Bagaimana Cara Kerjanya?
Context Menu Editor: Add, Remove Context Menu item di Windows 11
Cara Mengaktifkan atau Menonaktifkan Dynamic Refresh Rate (DRR) di Windows 11
Cara menambah atau menghapus folder dari Windows 10/11 Start Menu
Cara memblokir Windows 11 dari dipasang di komputer Anda
Cara Menunjukkan Pen Menu Taskbar Icon pada Windows 11
Cara Menyembunyikan Badges pada Taskbar Icons di Windows 11
Bagaimana Dynamic Refresh Rate feature bekerja di Windows 11
Click di sini untuk memasukkan pesan kredensial terbaru Anda di Windows 11
Chipset dan motherboard yang mendukung Windows 11 operating system
Cara Mengubah Theme di Microsoft Teams pada Windows 11
Cara Keluar dari email account di Mail app di Windows 11
Cara Beralih Insider Channel pada Windows 11
Tidak dapat beralih Windows Insider Channel pada Windows 11 - Dev atau Beta
Cara Menyesuaikan Webcam Brightness di Windows 11
Cara Download or Change Windows 11 Wallpaper
Show or Hide Icons di Taskbar Corner Overflow area pada Windows 11
