Bagaimana cara menambahkan Header dan Footer di spreadsheet Excel
Jika Anda ingin menambahkan header dan footer di spreadsheet Excel(Excel spreadsheet) , maka artikel ini akan membantu Anda melakukannya. Microsoft Excel memungkinkan pengguna untuk menyisipkan header dan footer untuk setiap halaman secara manual. Selain itu, Anda dapat menyesuaikannya dengan tanggal, waktu, serta teks biasa saat ini. Mari kita lihat prosedur yang terlibat.
Microsoft Excel adalah salah satu alat produktivitas terbaik(best productivity tools) yang dapat Anda gunakan di komputer Anda. Baik Anda ingin mencatat jadwal harian atau pengeluaran bulanan, semuanya dapat dilakukan dengan bantuan Microsoft Excel .
Aheader atau footer membantu Anda memahami halaman saat berfungsi sebagai judul. Mari kita asumsikan bahwa Anda harus memasukkan judul seperti itu ke dalam spreadsheet Anda. Untuk itu, tutorial ini akan berguna untuk Anda.
Bagaimana cara menambahkan Header dan Footer di spreadsheet Excel
Untuk menambahkan Header dan Footer di spreadsheet Excel , ikuti langkah-langkah ini-
- Buka Microsoft Excel di komputer Anda.
- Beralih ke tab Sisipkan .(Insert)
- Klik opsi Header & Footer di bagian Teks(Text) .
- Tulis(Write) header dan footer sesuai kebutuhan.
Mari kita selidiki langkah-langkah ini secara rinci.
Pertama, Anda harus membuka spreadsheet dengan Microsoft Excel . Jika Anda ingin menyisipkan header dan footer sebelum membuat spreadsheet, buatlah spreadsheet hitam dengan membuka file Excel . Setelah itu, alihkan ke tab Sisipkan (Insert ) dari tab Beranda (Home ) dan temukan bagian Teks (Text ) . Di sini Anda akan mendapatkan opsi yang disebut Header & Footer .
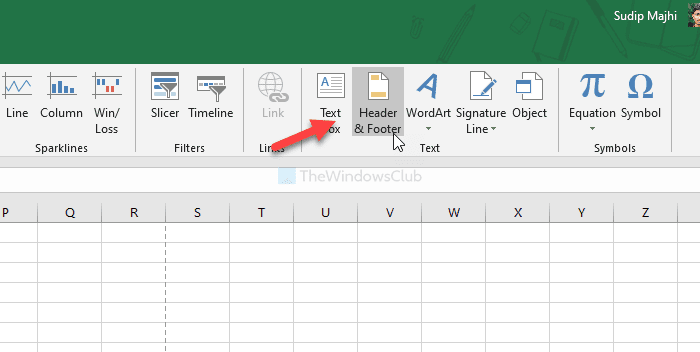
Klik(Click) untuk menyisipkan header dan footer di semua halaman sekaligus. Kemudian, Anda dapat mulai mengetikkan header dan footer yang diinginkan di setiap halaman secara manual.
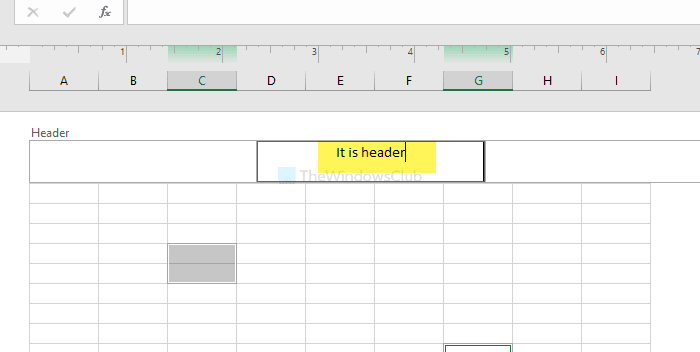
Secara default, ini memungkinkan Anda untuk memasukkan hanya teks header dan footer. Namun, mari kita asumsikan bahwa Anda ingin memasukkan nomor halaman, jumlah halaman, tanggal sekarang, waktu sekarang, dll. Hal terpenting tentang fungsi ini adalah memungkinkan Anda memasukkan header dan footer yang berbeda pada setiap halaman.
Untuk itu, klik pada bagian header atau footer pada halaman, dan klik pada tab Desain (Design ) , seperti yang terlihat di atas.
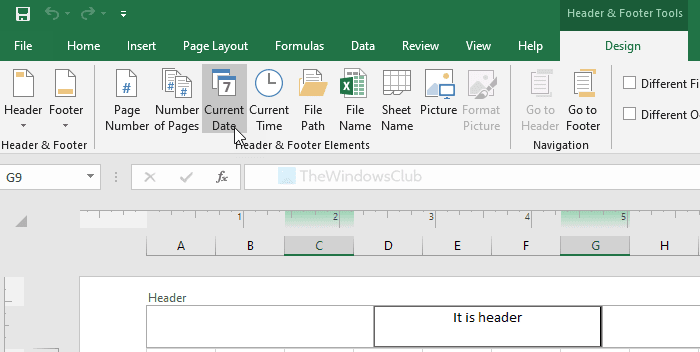
Kemudian, pilih jenis header dan footer dari bagian Elemen Header & Footer(Header & Footer Elements) . Untuk informasi Anda, Anda dapat menyisipkan ini sebagai header atau footer-
- Nomor halaman
- Jumlah halaman
- Tanggal sekarang
- Waktu saat ini
- Jalur File
- Nama file
- Nama Lembar
- Gambar
Jika Anda menyisipkan gambar sebagai header atau footer, Anda dapat mengeditnya seperti Microsoft Word . Untuk itu, gunakan opsi Format Gambar (Format Picture ) .
Itu saja! Semoga membantu.
Related posts
Cara Menggunakan Header, Footer, dan Footnote di Google Docs
Aktifkan atau Nonaktifkan Header and Footer saat mencetak di Chrome
Cara mengunci dan melindungi Header and Footer di Word
Cara Menyisipkan Header and Footer di Word document
Cara Menggunakan Percentile.Exc function di Excel
Cara memasukkan Dynamic Chart di Excel spreadsheet
Microsoft Excel menyebabkan High CPU usage saat berjalan pada Windows 10
Cara Memperbaiki Excel Workbook yang rusak
Cara menggunakan ISODD function di Excel
Cara membagi satu kolom menjadi beberapa kolom di Excel
Cara menghitung nilai ganda dalam sebuah kolom di Excel
Cara mengunci sel di Excel formula untuk melindungi mereka
Cara menggunakan MID and MIDB function di Microsoft Excel
Microsoft Excel sedang mencoba memulihkan informasi Anda
Cara Menggunakan Find and FindB functions di Excel
Cara menggunakan DEC2Bin di Excel untuk mengonversi angka desimal ke biner
Cara Mengubah Default File Format untuk Saving in Word, Excel, PowerPoint
Convert CSV ke Excel (XLS or XLSX) menggunakan Command line di Windows 10
Cara Berhenti atau Matikan Workbook Sharing di Excel
Cara Menggunakan INT and LCM Functions di Excel
