Cara Mengaktifkan dan Menonaktifkan Efek Suara di Outlook di Windows 10
Artikel ini memandu Anda tentang cara mengaktifkan dan menonaktifkan efek suara di(Off) aplikasi Outlook di Windows (Outlook)10(Windows 10) . Aplikasi Outlook(Outlook) memiliki sistem peringatan yang memberi tahu pengguna dengan efek suara saat menerima email baru. Ini adalah fitur penting yang tidak membuat pengguna melewatkan email penting saat mereka sibuk melakukan tugas lain di komputer mereka. Selain pemberitahuan email, Outlook juga menampilkan kalender, tugas, dan pengingat bendera. Secara default, efek suara untuk semua notifikasi ini Aktif, tetapi jika Anda mau, Anda dapat menonaktifkannya di(Off) pengaturan.
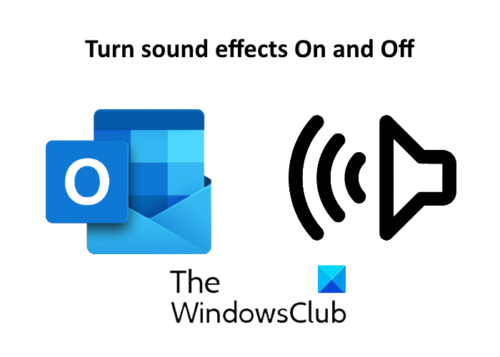
Cara Mengaktifkan dan Menonaktifkan (Off)Efek (Effects)Suara(Sound) di Outlook
Berikut akan kami ulas sebagai berikut:
- Mengaktifkan dan (Turn)Menonaktifkan(Off) efek suara di aplikasi Outlook untuk pemberitahuan email.
- Alihkan(Toggle) efek suara di aplikasi Outlook untuk kalender, tugas, dan pengingat bendera.
1] Nyalakan(Turn) dan Matikan(Off) efek suara di aplikasi Outlook untuk pemberitahuan email
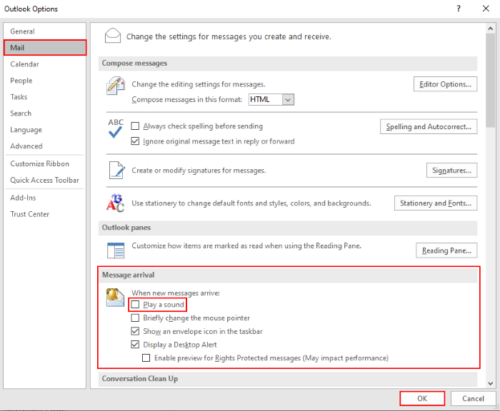
Saat Anda menerima email baru, Outlook memberi tahu Anda dengan suara dan pemberitahuan pop-up. Jika Anda ingin mematikan efek suara, ikuti langkah-langkah yang tercantum di bawah ini.
- Buka aplikasi Outlook dan buka “ File > Options .” Ini akan membuka jendela baru.
- Pilih opsi " Surat(Mail) " di sisi kiri.
- Hapus centang pada kotak, " Mainkan suara(Play a sound) " di bawah bagian " Kedatangan pesan(Message arrival) ".
- Klik OK untuk menyimpan pengaturan.
Saat Anda mematikannya ,(OFF) Anda hanya akan menerima pemberitahuan desktop tanpa efek suara.
Baca(Read) : Notifikasi Microsoft Outlook tidak berfungsi .
2] Beralih(Toggle) efek suara di aplikasi Outlook untuk pengingat kalender, tugas & bendera(Outlook)
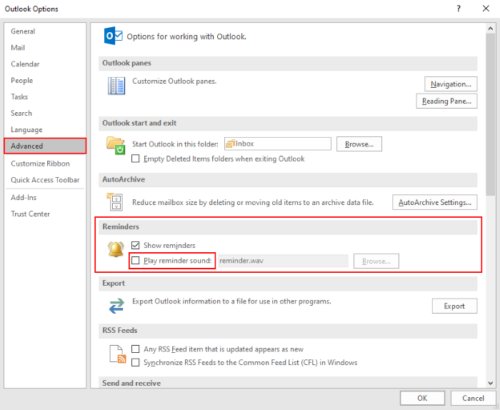
Langkah-langkah berikut akan memandu Anda tentang cara menonaktifkan efek suara di aplikasi Outlook untuk kalender, tugas, dan pengingat bendera.
- Buka aplikasi Outlook dan buka “ File > Options .”
- Klik pada opsi " Lanjutan(Advanced) " di sisi kiri.
- Hapus centang pada kotak, " Putar suara pengingat(Play reminder sound) " di bawah bagian " Pengingat(Reminder) ".
- Klik OK untuk menyimpan pengaturan.
Itu dia. Beri tahu kami jika Anda memiliki pertanyaan.
Posting terkait(Related posts) :
- Tetapkan Peringatan Suara untuk Pesan Email Masuk Baru di Outlook
- Bagaimana mengubah nama email Anda di Gmail, Outlook, Yahoo(How to change your email name in Gmail, Outlook, Yahoo) .
Related posts
Remove Outlook .pst File Data dari OneDrive di Windows 10
Di mana Outlook.exe location pada Windows 10?
Font size Perubahan saat membalas email di Outlook di Windows 10
Outlook tidak menyimpan kata sandi di Windows 10
Outlook Command Line Switches di Windows 10
Fix HDMI No Sound di Windows 10 saat terhubung ke TV
Bagaimana cara menghubungkan iPhone saya ke komputer saya dengan Windows 10?
Cara menghubungkan PC Windows 10 ke smartphone Windows 10 Mobile, menggunakan Bluetooth
Cara mengunci Windows 10 secara otomatis dengan ponsel cerdas Anda
Cara Menggunakan Check Disk (chkdsk) untuk menguji dan memperbaiki kesalahan hard drive di Windows 10
Konfigurasikan pengaturan audio Sound Blaster Card pada Windows 10
5 Cara untuk mengeluarkan Hard drive or USB eksternal dari Windows 10
Di mana menemukan Windows 10 refresh rate? Bagaimana cara mengubahnya?
Connect AN Android phone KE A Windows 10 laptop or PC VIA Bluetooth
5 cara untuk mengganti nama drive apa pun di Windows 10
Mode Game di Windows 10: Menguji performa nyata di game modern
Cara Menghapus Ponsel Anda dari Windows 10 (Telepon Link)
Sound Research Corp SoftwareComponent di Windows 10 Update
Cara mematikan Keyboard Sound di Windows 10 untuk Keyboard di layar
Cara mengubah perangkat suara default di Windows 10 (pemutaran dan perekaman)
