Cara Mengimpor atau Mengekspor Favorit browser Edge ke file HTML
Jika Anda beralih ke browser lain, memiliki opsi untuk bermigrasi atau mentransfer Edge Favorites Anda dapat berguna. Microsoft Edge menawarkan opsi ini. Anda dapat mengimpor atau mengekspor Favorit browser Edge(import or export the Edge browser Favorites) ke file HTML . Lihat bagaimana hal itu dilakukan!
Impor atau Ekspor Favorit(Favorites) browser Edge(Export Edge) ke file HTML
Bookmark membantu Anda menyimpan halaman web pada browser web tertentu sehingga Anda dapat mengaksesnya dengan cepat kapan pun Anda mau. Mengaktifkan kemampuan ini untuk browser lain juga dapat menghemat waktu, tenaga, dan Anda berdua. Microsoft Edge Chromium memungkinkan Anda mengekspor dan mengimpor bookmark (favorit) secara manual untuk mencadangkannya di tempat yang aman.
- Luncurkan peramban Edge.
- Klik Pengaturan dan Lainnya(Settings and More) .
- Pilih Favorit(Favorites) .
- Navigasikan ke Kelola Favorit(Manage Favorites) .
- Klik Tindakan Lainnya(More Actions) .
- Pilih opsi Impor Favorit(Import Favorites)
- Pilih Apa yang Akan Diimpor(What to Import) .
- Tekan tombol Impor.
- Untuk mengekspor Favorit, klik tombol More Actions lagi.
- Pilih Ekspor Favorit(Export Favorites) .
- Pilih lokasi yang diinginkan untuk menyimpan file sebagai dokumen HTML .
Anda dapat mengekspor atau mengimpor Favorit Edge(Edge Favorites) Anda secara manual untuk mencadangkannya di tempat yang aman.
Luncurkan browser Edge dan klik opsi (Edge)Pengaturan dan Lainnya(Settings and More) (terlihat sebagai 3 titik horizontal di sudut kanan atas layar komputer Anda).
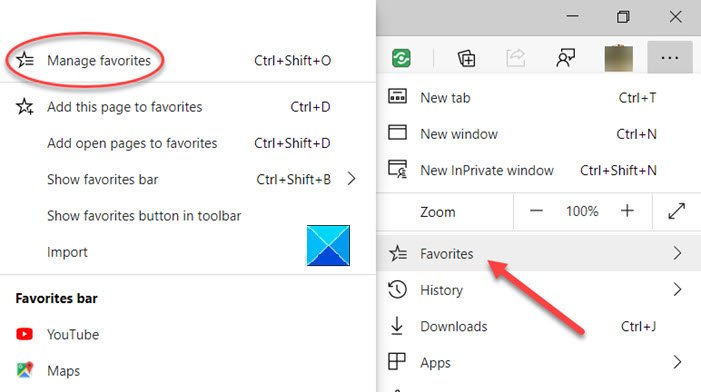
Selanjutnya, pilih Favorites , klik panah samping di sebelahnya dan pilih opsi Manage Favorites .
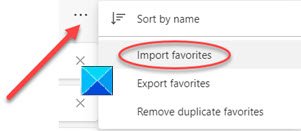
Saat diarahkan ke halaman baru, cari dan klik menu More options (3 titik horizontal). Dari daftar, pilih Impor Favorit(Import Favorites) .
Di bawah jendela baru yang muncul, pilih apa yang ingin Anda impor dan tekan tombol Impor(Import) di bagian bawah.
https://youtu.be/yTiaVQoziTM
Untuk mengekspor favorit Anda sebagai file HTML ke lokasi yang diinginkan, klik tombol (HTML)More Actions lagi.
Pilih Ekspor Favorit(Export Favorites) .
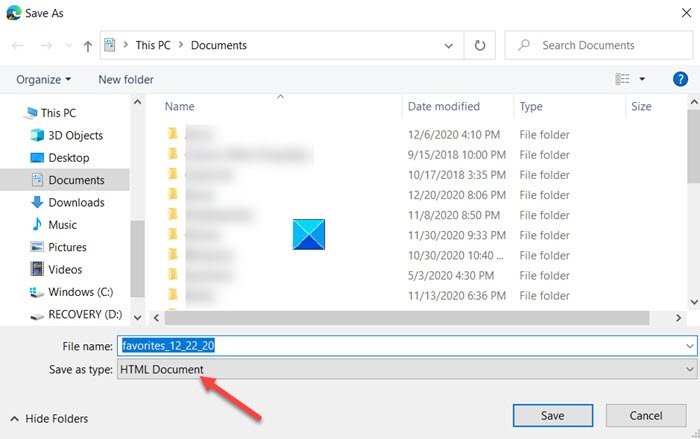
Pilih lokasi yang diinginkan untuk menyimpan Favorit Edge(Edge Favorites) Anda sebagai dokumen HTML .
Ini adalah bagaimana Anda dapat mengimpor atau mengekspor Favorit(Favorites) browser Edge ke file HTML .
That’s all there is to it!
Posting terkait yang mungkin menarik bagi Anda:(Related posts that may interest you:)
- Impor Bookmark ke browser Chrome(Import Bookmarks into Chrome browser)
- Impor Favorit dan Bookmark ke Edge(Import Favorites and Bookmarks into Edge)
- Ekspor bookmark Google Chrome ke HTML(Export Google Chrome bookmarks to HTML)
- Impor Bookmark ke Firefox(Import Bookmarks into Firefox)
- Ekspor Bookmark dari Firefox(Export Bookmarks from Firefox)
- Simpan, temukan & buat cadangan Favorit di Internet Explorer.
Related posts
Edge Deleted Bookmarks or Favorites muncul kembali; tidak menghapus
Bagaimana menampilkan Favorites Bar di Microsoft Edge di Windows 10
Di mana favorit disimpan di Edge browser?
Cara Export and Import Chrome Bookmarks
Cara mengelola favorit di Microsoft Edge browser
Tambahkan Home button ke Microsoft Edge browser
Microsoft Edge Browser Tips and Tricks untuk Windows 10
Cara Menunjukkan Favorites bar di Microsoft Edge: 4 Cara
Block or Stop Microsoft Edge Pop-up Tips and Notifications
Cara Mengatur Ulang, Export and Import Default App Associations pada Windows 10
Cara Mengekspor atau Backup Bookmarks dari Firefox browser
Transfer Data ke Amazon S3 dengan Cepat menggunakan AWS Import Export
Use Chrome Bookmarks Recovery Tool untuk memulihkan bookmark yang dihapus
Aktifkan Line Wrap di Source View di Chrome or Edge
Impor Bookmarks, Passwords ke Chrome dari browser lain
Cara Mengelola Bookmark di Google Chrome
Cara Menghapus Bookmark di Chrome
Cara menggunakan gambar di Picture mode pada Microsoft Edge Browser
Cara Menyimpan Semua Open Tabs AS Bookmarks di Chrome, Firefox, yaitu, Edge
10 Tips untuk Mengelola Bookmark di Firefox
