Cara mengirim file yang diblokir di Gmail
Jika ketika Anda mencoba mengirim file seperti, Anda menerima pesan Diblokir karena alasan keamanan(Blocked for security reasons) , maka posting ini akan menunjukkan cara mengirimnya. Ingatlah(Bear) bahwa Gmail tidak mendukung format file seperti EXE , DLL , DMG , VB, CMD , BAT , JAR , VBS , JSE , PIF , VXD , JSE , APK , INS , SCT , MSI . Anda dapat mengirim RAR dan ZIPfile – tetapi bahkan keduanya terkadang diblokir jika menyertakan jenis file yang dilarang. Dalam posting ini kami akan menunjukkan kepada Anda cara mengirim file yang diblokir, mengambil contoh file RAR .
Kemungkinan Anda telah mencoba mengirim file RAR(RAR file) melalui Gmail , tetapi untuk beberapa alasan yang aneh, itu tidak berhasil. Anda bertanya-tanya apa yang perlu dilakukan di sini karena mengirim file RAR ini sangat penting. Mengirim file RAR melalui Gmail ke orang lain tidak selalu mudah, dan ini terutama karena aturan yang ditetapkan oleh Google . Soalnya, Google tidak suka ketika Anda mengirim file tertentu ke teman atau keluarga melalui Gmail , oleh karena itu, masalahnya kemungkinan bukan arsip RAR , tetapi konten di dalamnya.(RAR)
Diblokir karena alasan keamanan
Jika raksasa pencarian memang memblokir unggahan Anda, maka Anda akan melihat pesan yang mengatakan Diblokir karena alasan keamanan(Blocked for security reasons) . Ini bagus karena seperti yang dinyatakan di atas, ada kemungkinan besar Anda telah diblokir karena file tertentu dalam arsip RAR . Pada postingan kali ini, saya akan mengambil contoh skenario dimana Gmail memblokir file RAR .
Cara mengirim file yang diblokir di Gmail
Anda memiliki tiga opsi, dan kami akan membahasnya secara detail:
- Hapus file yang diblokir
- Edit file yang diblokir
- Bagikan dengan OneDrive
1] Hapus File yang Diblokir(1] Remove Blocked Files)
Opsi pertama adalah mengekstrak konten arsip RAR dan menghapus file yang terpengaruh jika tidak terlalu penting. Setelah itu, lanjutkan dan kirim kembali file arsip RAR . Kali ini, Anda seharusnya tidak menemukan kesalahan dari Gmail .
2] Edit ekstensi file File yang Diblokir
(2] Edit Blocked Files file extension)
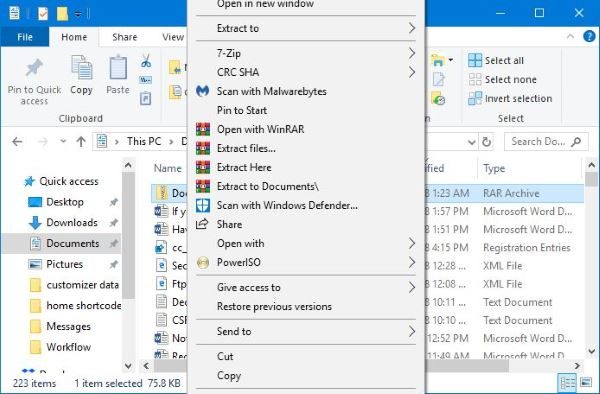
Mengedit file adalah cara yang pasti untuk membuat sesuatu bekerja seperti yang Anda inginkan. Namun, kami menyarankan untuk berkomunikasi dengan pihak lain sebelum melakukannya. Kami mengatakan ini karena setelah mereka menerima file RAR melalui Gmail , mereka akan diminta untuk secara manual mengatur file yang diedit kembali ke normal.
Oke, jadi buka File Explorer dan cari arsip RAR yang ingin Anda kirim. Klik kanan padanya dan ekstrak file dari dalam. Jika ada file yang memiliki ekstensi yang sama dengan yang tidak didukung yang disebutkan di atas, klik kanan pada file tersebut satu demi satu, dan pilih Ganti nama(Rename) .
Jika file yang dimaksud bernama TWC.exe , misalnya, ganti namanya menjadi TWC.jpeg atau format file apa pun yang didukung. Kembalikan semua konten ke dalam arsip RAR(RAR archive) , dan mulai ulang proses unggah melalui Gmail sekali lagi.
Setelah menerima arsip, orang lain harus mengikuti contoh yang sama. Klik kanan(Right click) pada file yang terpengaruh, pilih Rename , lalu hapus ekstensi dan tambahkan ekstensi yang benar.
Ini cukup mudah dan tidak membutuhkan waktu apa pun kecuali Anda mengirim banyak konten.
3] Bagikan dengan OneDrive(3] Share with OneDrive)
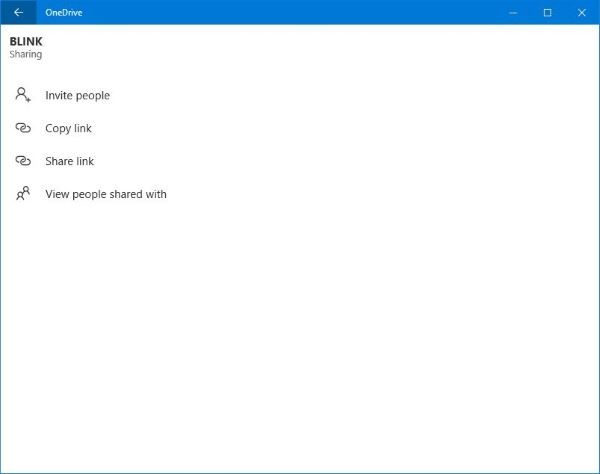
Ada opsi lain yang cenderung berfungsi sebagian besar waktu. Dengan opsi ini, tidak perlu mengedit konten dalam arsip RAR . Jika Anda menggunakan Windows 10 , yang seharusnya, kunjungi Microsoft Store dan unduh aplikasi OneDrive(OneDrive app) .
Luncurkan aplikasi, lalu seret dan lepas(drag and drop) arsip RAR dari File Explorer ke aplikasi OneDrive(OneDrive app) . Setelah pengunggahan selesai, klik kanan pada arsip RAR , lalu pilih (RAR)Bagikan Tautan(Share Link) .
Salin URL yang disediakan dan kirimkan ke pihak ketiga. Setiap kali mereka mengklik tautan itu, mereka akan dibawa ke lokasi file di OneDrive . Dari sana, mereka dapat mengunduhnya tanpa repot.
Hope this helps!
Related posts
Cara Menambahkan Tabel di Gmail and Outlook email messages
Cara Mengaktifkan dan Menggunakan Nudge feature pada Gmail
Cara Menyimpan Email Gmail sebagai EML file ke Desktop
Cara Menghapus Top Picks dari Gmail Desktop
Cara melampirkan dan mengirim email sebagai lampiran di Gmail
Cara mengatur Inbox Anda menggunakan filter Gmail
Make Gmail Buka Email Selanjutnya secara otomatis menggunakan Auto-Advance
Gmail tidak mengirim atau menerima email
Cara Menambahkan dan Gunakan Gmail account di Outlook.com
Hidden Gmail Tricks, Tips, Secrets Anda harus tahu
Cara mengamankan Google or Gmail account dari peretas
Cara Nonaktifkan Smart Compose and Smart Reply di Gmail
Cara Masuk ke Gmail Tanpa masuk ke Chrome
Cara membuat Email list untuk memilih beberapa kontak sekaligus di Gmail
Bagaimana mengimpor Gmail or Google contacts ke Outlook
Cara Menggunakan Gmail Klik kanan Action menu di Web
Boomerang untuk Gmail memungkinkan Anda menjadwalkan Email Sending and Receiving
Cara Menggunakan Gmail From Outlook.com interface
Apa itu Gmail archive dan bagaimana menggunakannya?
Cara Memperbaiki Gmail Tidak Akan Dimuat di Chrome or Firefox
