Apa itu Program di tab Startup di Task Manager? Apakah aman?
Jika Anda membuka Pengelola Tugas(open Task Manager) dan pergi ke tab Startup , itu mencantumkan program yang terdaftar di grup Startup atau tombol Run untuk berjalan secara otomatis saat Anda masuk. Tetapi Anda mungkin melihat entri yang disebut Program , dengan ikon kosong dan tidak ada penerbit. Dalam posting ini, kami mengungkap apa entri Program ini di tab Startup di (Startup)Task Manager pada Windows 10 dan apakah itu aman.
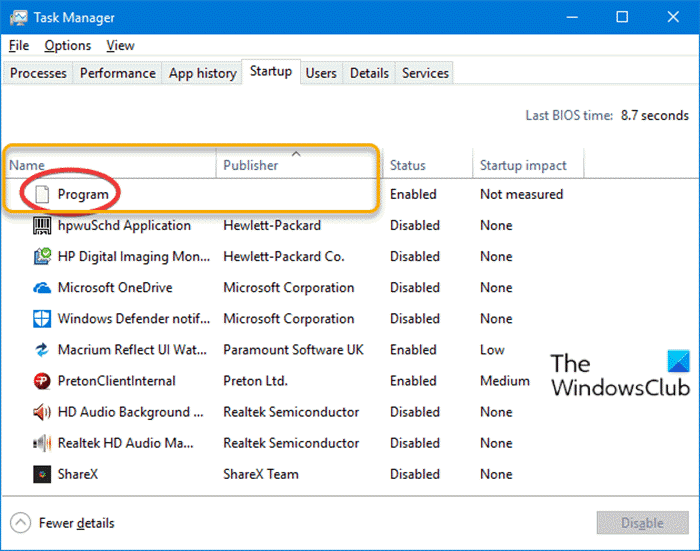
Apa itu Program di tab Startup di (Startup)Task Manager ?
Entri Program yang tidak dikenal di tab Startup di (Startup)Pengelola Tugas(Task Manager) kemungkinan besar disebabkan jika kedua kondisi berikut ini benar:
- Entri startup mengacu pada file yang tidak valid atau tidak ada di bawah folder Program Files .
- Data nilai registri yang terkait dengan entri startup tersebut tidak disertakan dalam tanda kutip ganda.
Untuk mengidentifikasi entri Program di tab (Program)Startup dan menghapus entri, lakukan sebagai berikut:
- Buka Pengelola Tugas.
- Pilih tab Startup .
- Klik kanan pada header kolom.
- Dari menu konteks, aktifkan dua opsi ini: Jenis startup(Startup type) dan Baris perintah(Command line) .
Setelah Anda mengaktifkan dua kolom, asal entri Program akan ditampilkan di kedua kolom dengan jalur lengkap dan baris perintah dari entri startup tersebut.
Sekarang, jika file program ( .exe ) TIDAK(NOT) ada di folder yang ditentukan , Anda dapat dengan aman menghapus remove the invalid/orphaned Startup entry di Task Manager.
Entri Startup dapat ditemukan di salah satu dari lokasi registri berikut ini.
HKEY_CURRENT_USER\SOFTWARE\Microsoft\Windows\CurrentVersion\Run
HKEY_LOCAL_MACHINE\SOFTWARE\Microsoft\Windows\CurrentVersion\Run
HKEY_CURRENT_USER\SOFTWARE\WOW6432Node\Microsoft\Windows\CurrentVersion\Run
HKEY_LOCAL_MACHINE\SOFTWARE\WOW6432Node\Microsoft\Windows\CurrentVersion\Run
Entri startup yang dinonaktifkan di Pengelola Tugas(Disabled startup entries in Task Manager) disimpan di bagian registri ini:
HKEY_CURRENT_USER\SOFTWARE\Microsoft\Windows\CurrentVersion\Explorer\StartupApproved\Run
HKEY_LOCAL_MACHINE\SOFTWARE\Microsoft\Windows\CurrentVersion\Explorer\StartupApproved\Run
Untuk melanjutkan, jika file program ( .exe ) ada di folder tertentu (kemungkinan kecil), lakukan hal berikut:
Karena ini adalah operasi registri, Anda disarankan untuk mencadangkan registri(back up the registry) atau membuat titik pemulihan sistem sebagai tindakan pencegahan yang diperlukan. Setelah selesai, Anda dapat melanjutkan sebagai berikut:
- Tekan Windows key + R untuk menjalankan dialog Run.
- Di kotak dialog Run, ketik regedit dan tekan Enter untuk membuka Registry Editor .
- Arahkan atau lompat ke masing-masing kunci registri Jalankan(Run) yang disebutkan di atas.
- Di setiap lokasi, di panel kanan, temukan entri startup yang sesuai.
- Klik dua kali(Double-click) entri untuk mengedit propertinya.
- Dalam dialog properti, tambahkan tanda kutip di kedua ujung jalur file di bidang Data nilai .(Value)
- Klik OK atau tekan Enter untuk menyimpan perubahan.
- Keluar dari Penyunting Registri.
Item Startup sekarang akan terdaftar dengan nama sebenarnya dari file .exe , bukan sebagai Program .
Itu dia!
Posting terkait(Related post) : Bfsvc.exe: Apakah Aman atau Virus?(Bfsvc.exe: Is it Safe or a Virus?)
Related posts
Tidak dapat mengatur Process Priority di Task Manager dari Windows 10
Apa itu Identity_Helper.exe process di Windows 10 Task Manager
Apa itu UserOOBEBroker.exe or User OOBE Broker di Task Manager?
Microsoft Windows Logo process di Task Manager; Apakah itu virus?
Apa itu atiesrxx.exe di Windows 10 Task Manager?
Cara Membuka Task Manager di Windows 10
Improve performance Menggunakan Eco Mode di Windows 10 Task Manager
9 Hal yang dapat Anda lakukan dari tampilan ringkas Task Manager di Windows 10
Dasar-dasar Tentang Pengelola Tugas: Lihat, Jalankan, atau Akhiri Aplikasi dan Proses
CPU usage Spike hingga 100% saat membuka Task Manager
Cara memeriksa apakah suatu proses berjalan sebagai Administrator di Windows 10
Mengapa ada beberapa contoh Microsoft Edge di Task Manager?
Cara menonaktifkan program Startup di Windows 10
11 cara untuk mengelola proses yang berjalan dengan Task Manager di Windows 10
Cara Melihat DPI Awareness Mode dari Apps di Windows 10 Task Manager
Cara mengelola akun pengguna yang masuk dengan Task Manager di Windows 10
7 alternatif yang lebih baik untuk Task Manager dari Windows
Cara memaksa keluar dari layar penuh Program or Game di Windows 10
Task Manager taskeng.exe Buka secara acak pada Windows 10
Cara Mengatur Prioritas Proses di Pengelola Tugas di Windows 10
