Manajemen Mesin Virtual tidak ada di mesin ini
Bahkan ketika Anda telah mengaktifkan Hyper-V menggunakan Fitur Windows(Windows Features) , PC mungkin menunjukkan kesalahan. Salah satu kesalahan tersebut mengatakan— Manajemen Mesin Virtual tidak ada di mesin ini. Pastikan fitur Layanan Hyper-V diaktifkan. (The Virtual Machine Management is not present on this machine. Ensure that the Hyper-V Services feature is enabled. )Posting ini akan menyarankan bagaimana Anda dapat mengatasi kesalahan ini. Panduan ini berfungsi pada Windows 11 dan Windows 10 .
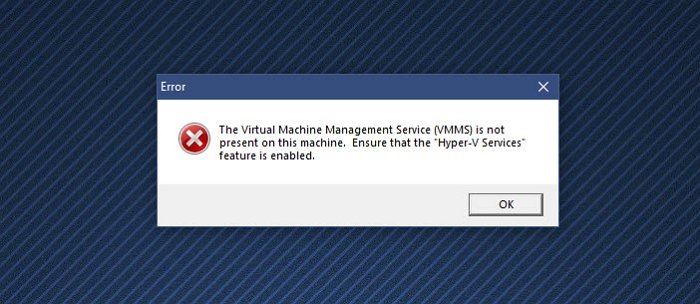
Manajemen Mesin(Machine Management) Virtual tidak ada di mesin ini
Ikuti metode ini dengan akun admin untuk mengatasi kesalahan ini:
- Instal Layanan Hyper-V
- Aktifkan Layanan Hyper-V
- Nonaktifkan Perangkat Lunak Mesin Virtual(Virtual Machine Software) pihak ketiga
Hyper-V tidak ditawarkan dalam versi Windows Home . Namun, itu bisa diaktifkan.(it can be enabled.)
1] Instal Layanan Hyper-V
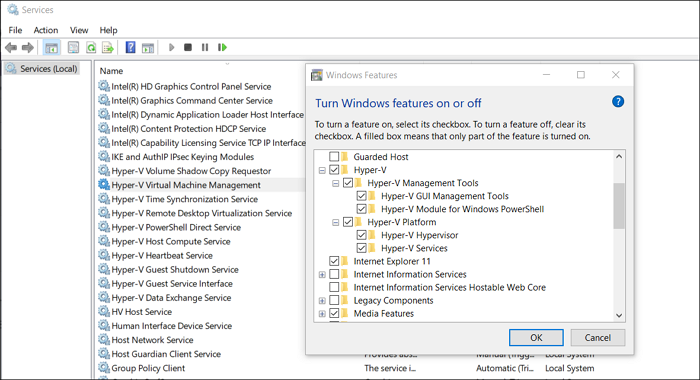
Saat menginstal Fitur Hyper-V(Hyper-V Feature) di Windows , ada kemungkinan Anda memiliki atau sistem tidak menginstal Layanan (Services)Hyper-V .
- Tekan(Press) tombol Start , dan ketik Turn Windows Features on atau off.
- Klik(Click) untuk meluncurkan saat muncul, lalu cari Platform Hyper-V(Hyper-V Platform)
- Klik(Click) pada tanda plus untuk memperluas, dan kemudian perluas Platform Hyper-V(Hyper-V Platform)
- Pastikan(Make) semua kotak dipilih, termasuk Layanan (Services)Hyper-V
- Klik(Click) Tombol Ok(Ok Button) untuk menginstal layanan VMMS .
Terkait(Related) : Pengaturan keamanan berwarna abu-abu di Hyper-V(Security settings are grayed out in Hyper-V) .
2] Aktifkan Layanan Hyper-V
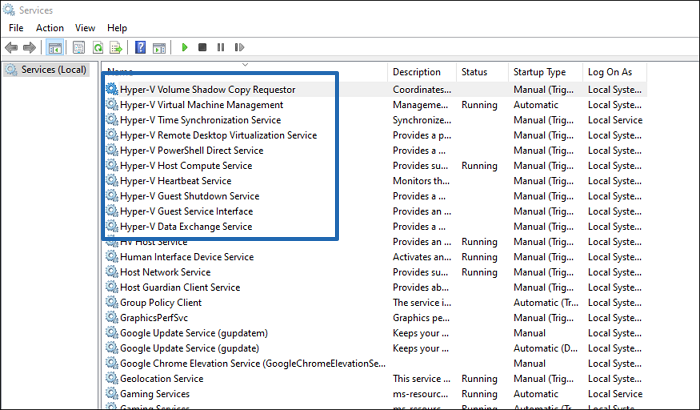
- Buka snap-in Layanan dengan mengetik services.msc di prompt Run dan kemudian tekan tombol Enter .
- Temukan layanan Hyper-V(Locate Hyper-V) dan pastikan mereka berjalan
- Layanan seperti Layanan Host HV(HV Host Service) , Layanan Pertukaran Data(Data Exchange Service) , antarmuka Layanan Tamu , layanan (Guest Service)Shutdown , dll.
Ini juga akan menangani kesalahan apa pun yang terkait dengan Layanan yang diperlukan untuk mengelola mesin virtual tidak berjalan.
3] Nonaktifkan Perangkat Lunak Mesin Virtual(Virtual Machine Software) pihak ketiga
Jika Anda memiliki perangkat lunak VM lain yang diinstal pada PC Anda, sekarang saatnya untuk menonaktifkannya atau menghapus instalannya. Ada kemungkinan layanan tersebut bertentangan dengan Hyper-V. Setelah(Hyper-V. Once) dinonaktifkan, saya akan merekomendasikan Anda menghapus Hyper-V sepenuhnya dan kemudian menginstalnya kembali.
Haruskah Hyper-V diaktifkan?
Jika Anda berencana untuk menginstal OS lain seperti Windows 11 atau Linux Dextro tanpa dual boot, maka Hyper-V adalah cara mudah untuk melakukannya. Ini adalah perangkat lunak mesin virtual gratis dan bekerja hampir sepanjang waktu.
Bisakah saya menonaktifkan layanan Hyper-V?
Anda dapat menonaktifkan layanan Hyper-V , tetapi kemudian Anda akan menerima kesalahan. Layanan ini diperlukan agar Hyper-V berfungsi seperti yang diharapkan, dan beberapa fitur bergantung pada layanan ini. Jadi disarankan agar Anda menginstal layanan ini.
Apakah Hyper-V bagus? Haruskah saya menggunakan Hyper-V atau VirtualBox ?
Hyper-V bagus tetapi mungkin tidak menawarkan kumpulan penawaran penyesuaian yang sama oleh Virtual Box . Ini berguna karena dapat dengan mudah diinstal, mudah dikonfigurasi, dan mudah. Salah satu keuntungan terbesar menggunakan Hyper-V adalah mendukung lebih banyak OS, dan bekerja di seluruh platform, tidak seperti Hyper-V , yang hanya untuk Windows .
Berapa banyak RAM yang saya butuhkan untuk mesin virtual?
Jawaban yang benar adalah jumlah minimum RAM yang dibutuhkan oleh OS tamu. Namun, itu juga akan tergantung pada jumlah RAM di komputer Anda. Salah satu cara terbaik untuk menetapkan RAM adalah dengan mengatur jumlah minimum dan kemudian memilih fitur memori Dinamis(Dynamic) , yang hanya menempati jumlah RAM yang diperlukan . Ini memastikan bahwa jumlah minimum RAM tidak diblokir.
Hyper-V itu Generasi 1(Generation 1) atau Generasi 2(Generation 2) ?
Ini mendukung keduanya. Gen 1 mendukung 32-bit dan 64-bit, sedangkan Gen 2 hanya mendukung UEFI dan 64-bit. Ini akan menjadi fitur yang tidak berguna di masa depan karena sebagian besar PC sekarang adalah 64-bit. Dianjurkan agar Anda menggunakan 64-bit tetapi juga pastikan Anda memiliki UEFI di motherboard Anda.
Saya harap posting itu mudah diikuti, dan Anda dapat menyelesaikan Manajemen Mesin Virtual tidak ada pada(Virtual Machine Management is not present on this machine) kesalahan mesin ini.
Related posts
Fix Hyper-V Virtual Machine stuck dalam menghentikan State
Hyper-V tidak dapat diinstal pada Windows 11/10
Hyper-V mengalami kesalahan saat memuat Virtual machine configuration
Microsoft Hyper-V Server gratis untuk evaluasi tanpa batas
Cara mengimpor, mengekspor, atau mengkloning Virtual Machines di Hyper-V
Cara access and use BIOS di VMware Workstation
Cara mempercepat VirtualBox Virtual Machine dan membuatnya berjalan lebih cepat
Perbaiki Tidak Dapat Membuat Mesin Virtual Java di Windows 10
In-place upgrade tidak didukung pada Azure Virtual Machines
Pintasan Change untuk beralih antara Virtual Desktops di Windows 10
Fix MMC tidak dapat membuka file virtmgmt.msc error pada Windows 10
Cara Nonaktifkan Microsoft Hyper-V pada Windows 10
Virtual Desktop Tips and Tricks untuk Windows 10
Pengaturan keamanan berwarna abu-abu di Hyper-V
Cara Mengonversi VHD ke VHD x Menggunakan Hyper-V Manager
Cara Mengatur Mesin Virtual Windows XP Gratis
Virtualization support dinonaktifkan di firmware di Windows 10
Aktifkan Fitur Integrasi untuk Mesin Virtual Mode XP
Microsoft Hosted Network Virtual Adapter Hilang di Device Manager
VirtualBox Gagal melampirkan USB device ke mesin virtual
