Cara memutar Video dan Audio di Excel
Video adalah sistem perekaman atau penyiaran gambar visual bergerak, dan Audio(Video) adalah reproduksi suara biasanya dengan cara elektronik . (Audio )Microsoft Excel biasanya digunakan untuk mengatur data dan menggunakan rumus untuk menghitung data, tetapi apakah Anda juga tahu bahwa Anda dapat memutar video dan audio di lembar kerja Excel ?
Cara memutar Video dalam lembar Excel

Klik pada tab Pengembang . (Developer)Jika Anda tidak melihat tab pengembang, klik kanan pada bilah alat standar, klik Customized the Ribbon ; kotak dialog Opsi Excel(Excel Options) akan muncul.
Di kotak dialog Opsi (Options)Excel di bagian kustomisasi pita di sebelah kanan. Klik kotak centang pada tab Pengembang(Developer) , lalu OK. Anda akan melihat tab pengembang di menu lembar kerja.

Pada tab Pengembang , klik (Developer)Sisipkan(Insert) ; di menu tarik-turunnya, pilih More Controls . Kotak dialog More Controls akan muncul.

Gulir ke bawah dan pilih Windows Media Player , lalu OK .

Mode Desain(Design Mode) akan menyala, dan Anda akan melihat tanda plus di lembar kerja. Seret tanda plus melintasi lembar kerja; Anda akan melihat aplikasi Windows Media Player .
Klik kanan(Right-click) pada aplikasi Window Media Player , lalu klik Properties .

Panel jendela Properties akan muncul di sisi kiri. Di mana Anda melihat Bea Cukai(Customs) di sebelah kanan dengan tiga titik, klik di atasnya. Kotak dialog Windows Media Player Properties akan muncul.(Windows Media Player Properties)

Di kotak dialog Properti (Player Properties )Windows Media Player, klik telusuri. (Windows Media) Jendela Buka(Open) akan muncul; pilih video Anda dari file Anda, lalu klik Buka(Open) .
Pada kotak dialog Properti Windows Media Player , klik (Windows Media Player Properties)OK .

Klik Mode Desain(Design Mode) untuk memutar video. Anda akan melihat pemutaran video Anda.
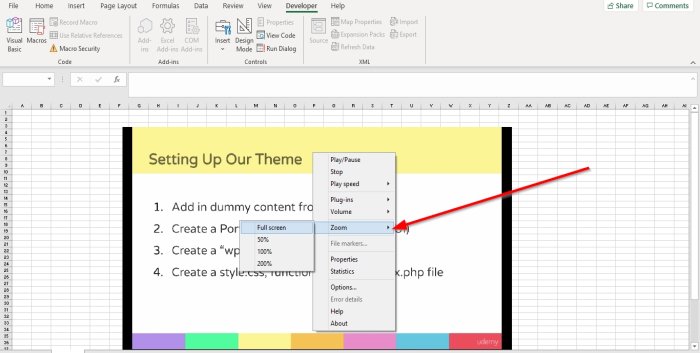
Untuk memperluas video, klik dua kali video atau klik kanan video, atau pilih Zoom ; Anda akan melihat opsi agar video Anda diperbesar; klik Layar Penuh(Full Screen) video Anda akan menjadi layar penuh.

Untuk mengontrol volume video, klik kanan video. Klik (Click) Volume ; Anda akan melihat opsi UP , Down, dan Mute atau pilih Audio Button di bagian bawah video.

Anda juga dapat memutar kecepatan video dengan mengklik kanan video, lalu pilih Kecepatan Putar(Play Speed) . Ini akan menampilkan pilihan seperti Fast , Normal , dan Slow . Cepat(Fast) akan mempercepat video Anda, Normal memutar video Anda secara normal, dan Lambat(Slow) memutar video Anda perlahan.
Anda dapat menghentikan, memutar, dan menjeda video dengan mengklik kanan video dan memilih Putar(Play) atau Jeda(Pause ) dan Berhenti(Stop) atau di bagian bawah video. Klik Tombol Putar(Play Button) atau Tombol Berhenti(Stop Button) di bagian bawah video.
Untuk menghapus video. Klik Mode Desain.(Design Mode.)
Baca(Read) : Cara mengubah warna Tab lembar kerja Excel.(How to change the color of Excel worksheet Tab.)
Cara memutar Audio di lembar kerja Excel

Setelah Anda menghapus video, Anda akan melihat kotak kosong, klik kanan lalu pilih Properties .

Panel jendela Properties akan muncul di sisi kiri. Di mana Anda melihat Bea Cukai(Customs) di sebelah kanan dengan tiga titik, klik di atasnya. Kotak dialog Windows Media Player Properties akan muncul.(Windows Media Player Properties)
Klik Jelajahi(Browse) . Di jendela Buka(Open) , pilih audio Anda, lalu Buka(Open) .
Di kotak dialog Properti Windows Media Player , klik (Windows Media Player Properties)OK .

Untuk memutar audio, klik Mode Desain(Design Mode) . Anda akan melihat dan mendengar audio Anda diputar.
Untuk memperluas video, klik dua kali audio atau klik kanan video pilih Zoom ; Anda akan melihat opsi untuk tampilan audio Anda menjadi zoom; klik Full Screen maka tampilan audio akan full screen.
Untuk mengontrol volume audio, klik kanan tampilan audio, lalu klik Volume . Anda akan melihat opsi UP , Down dan Mute atau pilih tombol audio di bagian bawah video.
Anda juga dapat memutar kecepatan audio dengan mengklik kanan tampilan audio dan memilih Kecepatan Putar(Play Speed) . Ini akan menampilkan pilihan seperti Fast , Normal , dan Slow . Cepat(Fast) akan mempercepat audio Anda, Normal memutar audio Anda normal, dan Lambat(Slow) memutar audio Anda perlahan.
Anda dapat menghentikan, memutar, dan menjeda video. Klik kanan(Right-click) video dan pilih Putar(Play ) atau Jeda(Pause ) dan Berhenti(Stop ) atau di bagian bawah video. Klik Tombol (Button)Putar(Play) atau Jeda(Pause) atau Tombol (Button )Berhenti(Stop) di bagian bawah video.
Saya harap ini membantu.
Related posts
Troubleshoot No Video, Audio or Sound dalam Skype panggilan pada Windows
Fix Audio and Video play dan berhenti secara otomatis pada Windows 11/10
Cara Mengaktifkan Live Caption feature untuk Audio or Video pada Chrome
Tidak Ada Suara di Windows 10 Video Editor
Fix Tidak Dapat play Video or Audio, Error 0x887c0032 pada Windows 10
Cara Memperbaiki Excel Workbook yang rusak
Convert WMV ke MP4 menggunakan konverter gratis ini untuk Windows 10 PC
DVDVideosoft: Gratis Multimedia Software Downloads untuk Windows 10
Best Gratis FLV ke MP4 converter untuk Wndows 10 PC
Use FFmpeg Batch A/V Converter untuk mengonversi video and audio files
Excel, Word or PowerPoint tidak dapat mulai terakhir kali
Best Gratis Sync Audio and Video software di Windows 10
Cara Merekam Audio dan Video Internal di Smartphone Android
Cara Mute atau Matikan Sound di Video otomatis di situs web mana pun
Cara Berhenti atau Matikan Workbook Sharing di Excel
Cara menggunakan HLOOKUP function di Microsoft Excel
Cara membuat Radar Chart di Windows 11/10
Best gratis MP4 ke MP3 converter untuk Windows 10 pc
Setiap Video Converter memungkinkan Anda download and convert Video & Audio
Best Gratis AVI ke MP4 converter untuk Windows 10 PC
