Aplikasi gagal untuk menginisialisasi dengan benar (0xc0000135)
Salah satu kesalahan yang dapat Anda temui pada sistem Windows adalah kesalahan 0xc0000135. Saat Anda mencoba meluncurkan program, Anda mendapatkan kesalahan, Aplikasi gagal untuk menginisialisasi dengan benar (0xc0000135). Klik OK untuk mengakhiri aplikasi.(The application failed to initialize properly (0xc0000135). Click OK to terminate the application.)
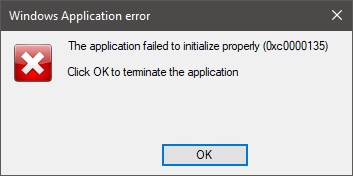
Selama kesalahan muncul, Anda mungkin tidak dapat membuka aplikasi. Ketika ini terjadi, tersangka utama kami adalah Anda memiliki .NET Framework atau driver perangkat yang kedaluwarsa. Kesalahan registri(Registry) , aplikasi pihak ketiga, dan file sistem yang rusak juga dapat menyebabkan masalah.
Aplikasi gagal untuk menginisialisasi dengan benar (0xc0000135)
Untuk menghilangkan kesalahan 0xc0000135 untuk selamanya di Windows 10 , cobalah metode yang disebutkan di bawah ini.
- Perbaiki atau instal ulang aplikasi yang memberikan kesalahan ini.
- Perbaiki(Repair) , Perbarui(Update) , Instal ulang(Reinstall) .NET Framework(.NET Framework) .
- Memecahkan masalah di Clean Boot State.
Tidak yakin bagaimana menerapkan proses di atas? Baca terus.
1] Perbaiki(Repair) atau instal ulang aplikasi yang memberikan kesalahan ini

Anda hanya mendapatkan kesalahan 0xc0000135 setiap kali Anda mencoba membuka aplikasi tertentu, jadi kemungkinan besar aplikasi ini adalah penyebab masalah. Hal pertama yang harus Anda lakukan untuk memperbaiki kesalahan adalah memperbaiki aplikasi atau menginstal ulang sepenuhnya.
Tekan kombinasi Windows + R untuk membuka kotak dialog Run . Di dalam Run(Inside Run) , ketik appwiz.cpl dan tekan OK .
Temukan aplikasi yang memberikan kesalahan 0xc0000135 dan klik kanan padanya. Tergantung pada programnya, Anda mungkin hanya melihat opsi Uninstall atau Uninstall , Change , dan Repair . Saya sarankan Anda mencoba memperbaiki program terlebih dahulu. Jika itu tidak memperbaiki kesalahan, hapus instalan aplikasi, mulai ulang komputer Anda, dan instal ulang.
2] Perbaiki(Repair) , Perbarui(Update) , Instal ulang(Reinstall) .NET Framework(.NET Framework)
Masalah ini tidak umum seperti faktor lain yang telah kami jelajahi dalam artikel ini, tetapi kesalahan 0xc0000135 dapat secara langsung diakibatkan oleh .NET Framework yang sudah ketinggalan zaman . Sistem(Systems) yang berjalan dari Windows 8 dan di atasnya tidak dapat menghapus .NET Framework , tetapi kami dapat memperbaruinya secara paksa.
Klik kanan pada tombol Mulai(Start) dan pilih Jalankan(Run) .
Masukkan appwiz.cpl dan klik OK .
Dari panel sebelah kiri halaman Program dan Fitur(Programs and Features) , klik tautan Hidupkan atau matikan fitur Windows(Turn Windows features on or off)(Turn Windows features on or off) .
Klik tanda “ - ” di sebelah .NET Framework Advanced Services untuk membuka layanan lain di bawahnya. Tandai(Mark) kotak centang di sebelah ASP.NET dan klik tombol OK di bagian bawah.

Jika Anda tidak menemukan .NET Framework di halaman Fitur Windows(Windows Features) , kunjungi situs web resmi Microsoft(visit Microsoft’s official website) dan unduh versi terbaru .NET Framework . Instal .NET Framework yang diunduh di komputer Anda dan, akhirnya, mulai ulang mesin Anda.
3] Memecahkan masalah dalam Status Boot Bersih

Jika memperbaiki atau menginstal ulang .NET Framework dan aplikasi tidak memperbaiki kesalahan 0xc0000135, itu berarti kesalahan itu disebabkan oleh faktor sistem lain—cara terbaik untuk mengisolasi aplikasi dan memecahkan masalah kesalahan.

Boot bersih mencapai ini karena komputer Anda memulai hanya dengan serangkaian driver dan perangkat lunak yang dipilih. Kami menerbitkan panduan terperinci tentang melakukan boot bersih(detailed guide on performing a clean boot) pada sistem Windows Anda.
Saat komputer Anda dinyalakan dalam status boot bersih, buka aplikasi yang memberikan kesalahan dan lihat apakah kesalahan berlanjut. Jika tidak, aktifkan layanan dan driver secara manual satu demi satu dan lakukan boot bersih hingga Anda menemukan perangkat lunak buggy yang menyebabkan kesalahan 0xc0000135.
Operasi ini membosankan dan kritis, jadi saya sarankan untuk membuat titik pemulihan sistem( a system restore point) sebelum memulai.
Kesalahan serupa lainnya:(Other similar errors:)
- Aplikasi gagal diinisialisasi dengan benar ( 0xc0000005 )
- Aplikasi tidak dapat memulai dengan benar ( 0xc0000142 )
- Aplikasi tidak dapat memulai dengan benar ( 0xc00007b )
- Aplikasi tidak dapat memulai dengan benar ( 0xc0000022 )
- Aplikasi tidak dapat memulai dengan benar ( 0xc00000018 ).
Related posts
Cara Memperbaiki Start PXE Di atas IPv4 di Windows 11/10
Fix Motherboard error code 99 pada komputer Windows
Fix PXE-E61, kegagalan Media test, check cable boot error pada Windows 10
Instalasi gagal di SAFE_OS phase selama BOOT operation
Fix Error 1962, tidak ada sistem operasi yang ditemukan pada komputer Windows 10
Cara Nonaktifkan Secure Boot di Windows 11/10
Hard Drive Tidak muncul pada Boot Menu
Fix Boot Camp Assistant masalah pada Mac
Windows 10 terjebak pada Welcome screen
Komputer Windows 10 tidak akan boot setelah power outage
Cara Boot Windows ke UEFI or BIOS firmware
Apa itu Fast Startup dan cara mengaktifkan atau menonaktifkannya di Windows 10
Cara mengubah sistem operasi default; Change Boot default
SSD ada di BIOS, tetapi Windows 10 tidak akan boot darinya
Cara Menggunakan Avast Boot Scan Untuk Menghapus Malware dari Windows PC
Lindungi komputer Anda Master Boot Record dengan MBR Filter
Hilang Operasi System BUKAN Found error di Windows 11/10
Back UP & Restore Boot Sector & MBR dengan HDHacker
Windows 10 gagal boot; Automatic Startup Repair, Reset PC Gagal & Going In Loop
Kegagalan saat mencoba menyalin file boot pada Windows 10
