Cara mengubah nama email Anda di Gmail, Outlook, Yahoo
Jika Anda ingin mengubah nama email Anda di Gmail, Outlook, dan Yahoo Mail(change your email name in Gmail, Outlook, and Yahoo Mail) , artikel ini akan berguna untuk Anda. Anda juga dapat memperbaiki kesalahan ejaan dalam nama tampilan email Anda dengan bantuan panduan langkah demi langkah ini. kemudian
Gmail , Outlook , dan Yahoo Mail adalah beberapa penyedia layanan email yang paling populer dan umum digunakan(commonly used email service providers) . Semuanya memungkinkan pengguna memasukkan nama untuk akun pengguna masing-masing. Mari kita asumsikan bahwa Anda membuat kesalahan ejaan dalam nama Anda saat mengetiknya selama pembuatan alamat email. Pada saat seperti itu, lebih baik mengikuti tutorial ini untuk mengubah nama Anda daripada membuat akun email baru.
Anda mungkin melihat dua jenis nama di Gmail . Pertama(First) , nama tampilan, yang hanya terlihat oleh penerima. Kedua(Second) , nama akun asli. Artikel ini berisi kedua panduan, dan Anda harus mengikuti langkah-langkah sesuai kebutuhan Anda. Selain itu, tidak mungkin untuk membuat perubahan apa pun pada alamat email setelah dibuat.
Cara mengubah nama email Anda di Gmail
Untuk mengubah nama email Anda di Gmail , ikuti langkah-langkah ini-
- Masuk ke akun Gmail Anda.
- Klik pada ikon roda gigi pengaturan.
- Pilih Lihat semua pengaturan(See all settings) tombol.
- Beralih ke tab Akun dan Impor .(Accounts and Import)
- Klik opsi edit info di bagian Kirim email sebagai(Send mail as) .
- Masukkan nama yang Anda inginkan.
- Klik tombol Simpan Perubahan(Save Changes) .
Untuk mengetahui lebih lanjut tentang langkah-langkah ini, teruslah membaca.
Pada awalnya, masuk ke akun Gmail Anda di browser Anda dan klik ikon roda gigi pengaturan yang terlihat di sudut kanan atas. Setelah memperluas bagian ini, klik tombol Lihat semua pengaturan (See all settings ) . Kemudian, alihkan ke tab Akun dan Impor (Account and Import ) dan temukan bagian Kirim email sebagai (Send mail as ) . Di sini Anda akan melihat opsi yang disebut edit info . Klik di atasnya.
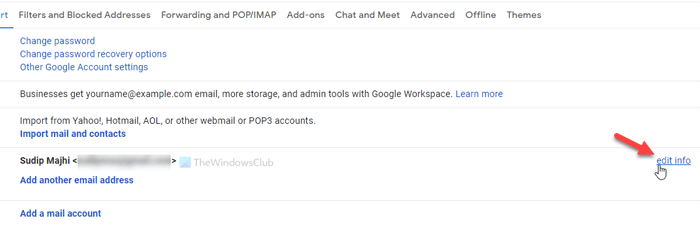
Ini akan membuka jendela popup di mana Anda dapat memasukkan nama.
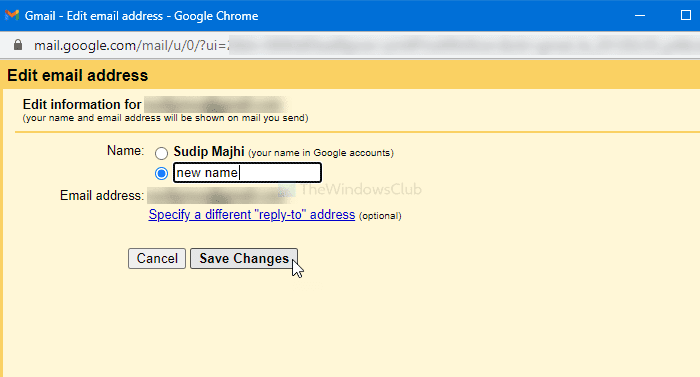
Setelah selesai, klik tombol Simpan Perubahan (Save Changes ) .
Panduan ini akan memungkinkan Anda mengubah nama yang ingin Anda kirim ke penerima untuk informasi Anda. Jika Anda akan mengubah nama asli, Anda harus mengikuti langkah-langkah ini.
Pertama, masuk ke akun Google Anda > klik gambar profil Anda dan pilih tombol Kelola Akun Google Anda (Manage your Google Account ) .
Setelah itu, buka tab Info pribadi (Personal info ) dan klik nama Anda.
Anda kemudian dapat menuliskan nama yang Anda inginkan dan klik tombol Simpan (Save ) untuk menyimpan perubahan.
Cara mengubah nama email Anda di Outlook
Untuk mengubah nama email Anda di Outlook , ikuti langkah-langkah ini-
- Masuk ke akun Outlook Anda.
- Klik pada gambar profil Anda.
- Pilih opsi Profil saya(My profile) .
- Klik tombol Edit nama .(Edit name)
- Masukkan nama baru Anda.
- Klik tombol Simpan(Save) .
Mari kita periksa langkah-langkah ini secara rinci.
Pertama, buka situs web resmi dan masuk ke akun Outlook Anda . Bahkan jika Anda memiliki akun email @hotmail.com, lakukan hal yang sama untuk memulai. Setelah itu, klik gambar profil Anda yang terlihat di sudut kanan atas dan pilih opsi Profil saya (My profile ) .
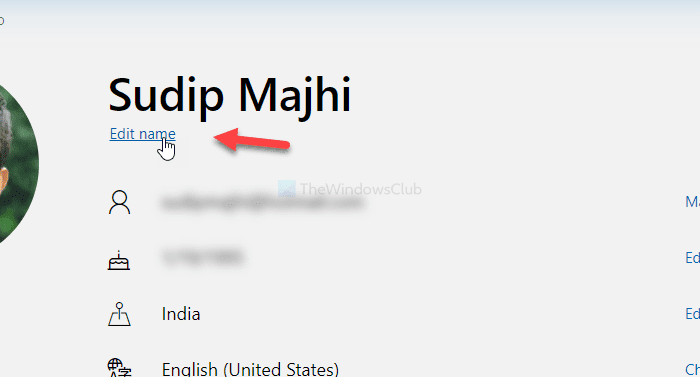
Setelah itu, klik tombol Edit nama (Edit name ) dan masukkan nama baru Anda.
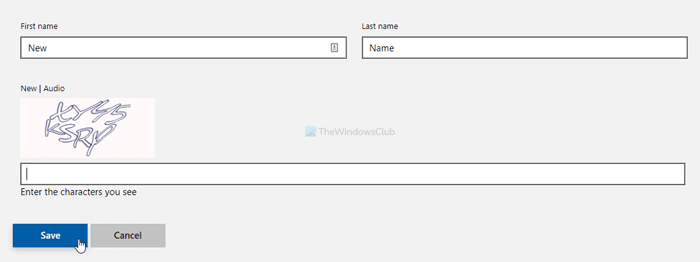
Setelah selesai, masukkan captcha dan klik tombol Simpan (Save ) untuk membuatnya efektif.
Cara mengubah nama email Anda di Yahoo Mail
Untuk mengubah nama email Anda di Yahoo Mail , ikuti langkah-langkah ini-
- Masuk ke akun Yahoo Mail Anda.
- Klik pada ikon roda gigi pengaturan.
- Klik opsi Pengaturan lainnya .(More settings )
- Buka tab Kotak Surat .(Mailboxes )
- Pilih akun email dari daftar Kotak Surat(Mailbox list) .
- Masukkan nama baru Anda di kotak Nama Anda (Your name ) .
- Klik tombol Simpan (Save ) .
Teruslah membaca untuk mengetahui lebih banyak tentang langkah-langkah ini secara mendetail.
Pertama, Anda harus masuk ke akun Yahoo Mail Anda . Setelah melakukan itu, Anda akan melihat ikon roda gigi pengaturan di sudut kanan atas layar Anda. Klik(Click) di atasnya dan pilih opsi Pengaturan lainnya (More settings ) .
Ini akan membuka panel pengaturan Yahoo Mail di layar Anda. Jika demikian, alihkan ke tab Kotak (Mailboxes ) Surat dan pilih akun email dari bagian Daftar Kotak Surat (Mailbox list ) .
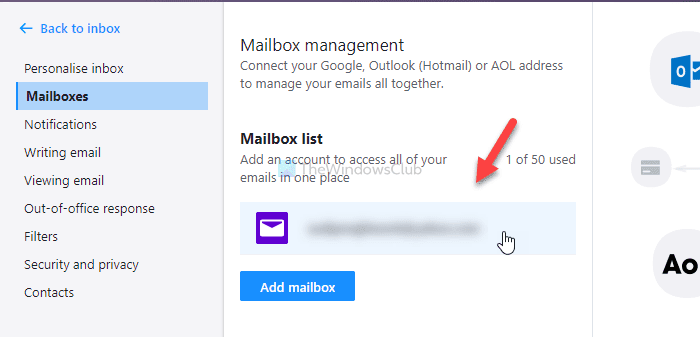
Sekarang Anda akan melihat panel pengeditan di sisi kanan Anda. Tuliskan nama baru di bagian Nama Anda (Your name ) .
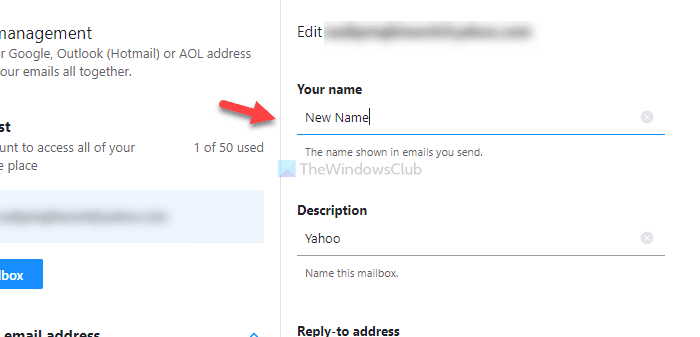
Terakhir, klik tombol Simpan (Save ) . Setelah selesai, itu akan mulai menampilkan nama baru Anda sebagai nama tampilan saat mengirim email dari kotak surat Anda.
Catatan:(Note:) Tidak disarankan untuk sering mengganti nama Anda. Akun Anda mungkin ditandai oleh filter spam dari masing-masing penyedia email. Juga, jika Anda tidak dapat mengubah nama tampilan Anda, itu menyiratkan bahwa Anda telah mengubahnya beberapa kali dalam waktu singkat. Jika demikian, disarankan untuk menunggu beberapa hari dan ikuti langkah yang sama untuk melakukan perubahan.
Related posts
Cara Menyimpan Email sebagai PDF di Gmail and Outlook
Email Insights untuk Windows memungkinkan Anda dengan cepat mencari Outlook email & Gmail
Bagaimana cara memblokir Email Tracking di Outlook and Gmail?
Cara Mengatur auto CC & BCC di Outlook and Gmail
Outlook vs. Gmail: Siapa Raja Email?
Dapatkan Outlook Email ID khusus negara seperti @ outlook.in, dll
Lampiran Size Limits untuk Outlook, Gmail, Yahoo, Hotmail, Facebook, WhatsApp
Cara Membuat dan Menambahkan Email Signature di Outlook
Cara membuat Email list untuk memilih beberapa kontak sekaligus di Gmail
Cara Menambahkan Tabel di Gmail and Outlook email messages
Email terjebak di Outbox dari Gmail
Cara Menambahkan Seseorang ke Safe Senders List di Outlook
Cara Mengaktifkan Tanda Terima Baca Email Outlook
Cara membuat email baru di Outlook app menggunakan fitur-fiturnya
Outlook Attachment Cleanup Tool Membersihkan lampiran Email file
Boomerang untuk Gmail memungkinkan Anda menjadwalkan Email Sending and Receiving
7 Ways ke Fix Email Stuck di Outbox dari Gmail
Ingat Email Anda tidak bermaksud mengirim Gmail
20 Best Gmail Add-ons and Extensions untuk pengguna Email Power
Nona Hotmail? Layanan Email Microsoft Outlook Dijelaskan
